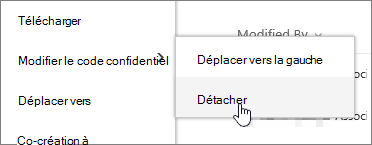Vous pouvez mettre en surbrillance des fichiers, dossiers ou liens importants dans une bibliothèque de documents dans SharePoint dans Microsoft 365 ou SharePoint Server 2019 en les épinglant en haut de la bibliothèque de documents. Lorsque vous épinglez un élément, une image miniature s’affiche en haut de la page de la bibliothèque de documents, ce qui permet aux utilisateurs de le trouver plus facilement. Vous cliquez ensuite simplement sur l’image pour ouvrir l’élément dans la fenêtre du navigateur. Si vous cliquez sur l’angle supérieur droit de l’image miniature, le menu situé en haut à gauche de la bibliothèque de documents affiche la liste des actions supplémentaires que vous pouvez effectuer sur cet élément.
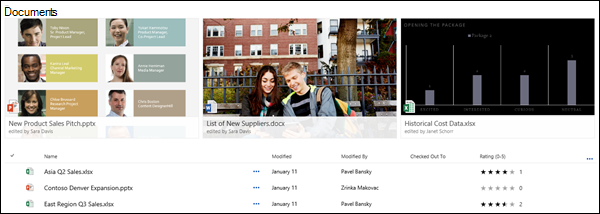
Remarque : La zone de mise en valeur est spécifique à un dossier ou à un affichage de bibliothèque. Lorsque vous utilisez des vues personnalisées, vous devez épingler l’élément dans chaque affichage où vous souhaitez qu’il apparaisse.
Remarque : Cette procédure n’est pas disponible dans l’expérience classique.
Pour mettre en surbrillance un élément dans la bibliothèque de documents
-
Accédez à la bibliothèque de documents qui contient le fichier, le dossier ou le lien que vous voulez mettre en valeur.
-
Cliquez avec le bouton droit sur le fichier, le dossier ou le lien à mettre en surbrillance, puis sélectionnez Épingler en haut.
Remarque : Vous pouvez mettre en surbrillance un maximum de 3 éléments par bibliothèque, dossier ou vue.
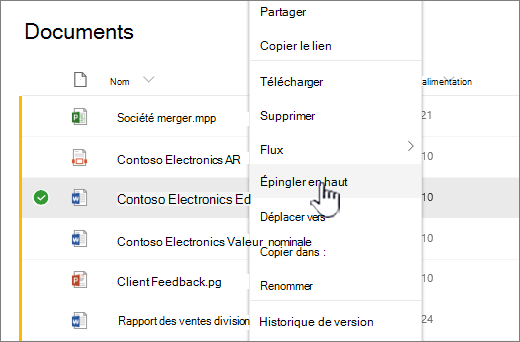
Pour modifier l’ordre des éléments en surbrillance
-
Accédez à la bibliothèque de documents, au dossier ou à l’affichage où l’élément est mis en surbrillance.
-
Cliquez avec le bouton droit sur le fichier ou le dossier que vous souhaitez réorganiser, puis sélectionnez Modifier l’épingle.
-
Sélectionnez Déplacer vers la droite ou Vers la gauche pour réorganiser l’élément.
Pour désépingler un élément
-
Accédez à la bibliothèque de documents, au dossier ou à l’affichage où l’élément est mis en surbrillance.
-
Cliquez avec le bouton droit sur le fichier ou le dossier que vous souhaitez arrêter de mettre en surbrillance, puis sélectionnez Désépingler.
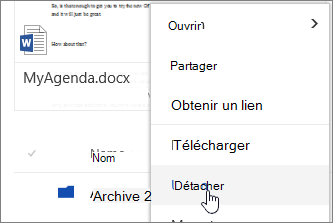
Si vous avez épinglé plusieurs éléments, sélectionnez Modifier l’épingle, puis cliquez sur Désépingler.