Remarque : Nous faisons de notre mieux pour vous fournir le contenu d’aide le plus récent aussi rapidement que possible dans votre langue. Cette page a été traduite automatiquement et peut donc contenir des erreurs grammaticales ou des imprécisions. Notre objectif est de faire en sorte que ce contenu vous soit utile. Pouvez-vous nous indiquer en bas de page si ces informations vous ont aidé ? Voici l’article en anglais à des fins de référence aisée.
PowerPoint pour Microsoft 365 vous permet de publier une vidéo de présentation sur Microsoft Stream, comme décrit ici. En outre, pour une vidéo que vous voulez incorporer dans une présentation, vous pouvez la publier sur Microsoft Stream en téléchargeant directement la vidéo.
La publication dans Microsoft Stream vous offre l'avantage supplémentaire de créer automatiquement un fichier de sous-titres. Cela rend votre vidéo plus accessible.
Microsoft Stream est un service vidéo pour les entreprises: les membres de votre organisation peuvent télécharger, consulter et partager des vidéos en toute sécurité. Pour plus d'informations sur les personnes qui peuvent utiliser Microsoft Stream, voir Configuration requise ci-dessous.
Indiquer à Microsoft Stream de créer des sous-titres
Une fois la vidéo téléchargée, PowerPoint vous propose un lien vers la page de lecture de la vidéo sur le site Microsoft Stream de votre organisation.
-
Ouvrez la page de lecture vidéo dans votre navigateur.
-
Dans le volet Détails, cliquez sur le bouton de sélection («plus»), puis sélectionnez modifier:
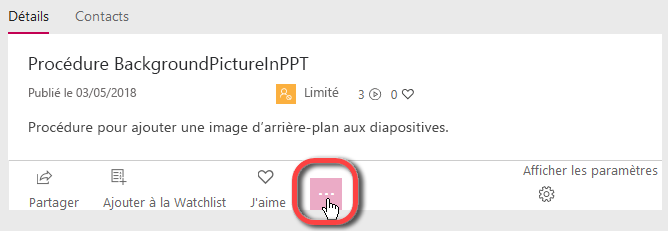
Vous modifiez à présent les propriétés de la vidéo. Il existe trois fenêtres, de gauche à droite: Détails, autorisations et options.
-
Sous Détails, spécifiez la langue de la vidéo. Actuellement, des fichiers de sous-titres générés automatiquement peuvent être créés pour les vidéos en anglais et en espagnol dans les formats MP4 et WMV.
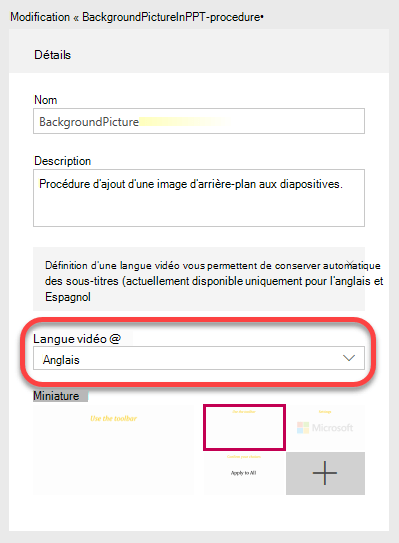
-
Ensuite, dans la fenêtre d' options située à droite, sélectionnez générer automatiquement un fichier de sous-titres:
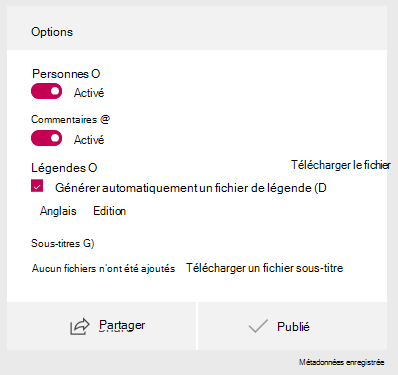
-
Sélectionnez appliquer en haut de la page pour enregistrer ces paramètres.
Les légendes automatiques ont généralement une durée de 1-2 fois supérieure à la durée de traitement de la vidéo (c'est-à-dire que vous attendez environ deux heures avant de pouvoir créer des sous-titres pour une vidéo d'une heure).
Modifier les légendes pour plus de précision
Votre transcription risque de devoir corriger les signes de ponctuation et certains mots. L'outil transcription est une nouvelle fonctionnalité qui utilise l'intelligence artificielle pour rédiger les mots. Il est possible de découvrir et de gagner en précision au fil du temps.
-
Une fois les légendes créées, sélectionnez paramètres d'affichage dans la page de lecture de la vidéo:
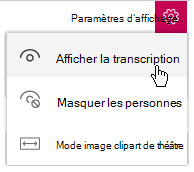
-
Sélectionnez afficher la transcription.
Une fois les sous-titres générés par Microsoft Stream, la transcription de la vidéo apparaît à côté sur la page de lecture de la vidéo.
Cette transcription peut être modifiée directement sur la page pour améliorer sa précision.
-
La fenêtre de transcription inclut un bouton modifier. Vous modifiez chaque segment de temps individuellement. Sélectionnez un segment dans le volet de transcription, puis cliquez sur le bouton modifier situé en bas du volet:
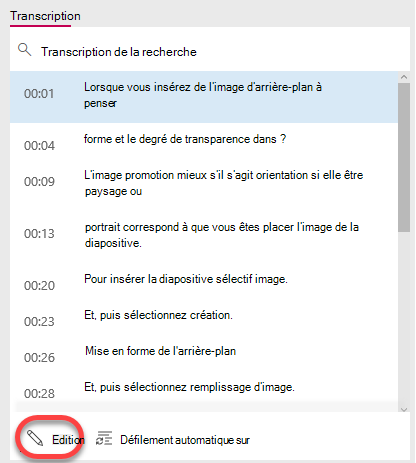
Lorsque vous sélectionnez un segment de temps à modifier, la vidéo et la lecture audio, à partir de ce segment.
Deux boutons apparaissent à droite de la fenêtre de transcription lors de la modification. L'une des premières vous permet de relire le segment de vidéo actuellement sélectionné.

-
Lorsque vous avez terminé de modifier un segment, sélectionnez le deuxième bouton pour enregistrer les modifications. Cliquez sur le segment suivant pour le modifier, puis continuez le processus jusqu'à ce que vous ayez modifié la transcription à votre convenance.
Lire une vidéo sur Microsoft Stream avec des légendes
Si des sous-titres sont disponibles pour une vidéo sur Microsoft Stream, la barre d'outils en bas à droite de la vidéo est dotée d'un bouton bascule pour l'activer ou la désactiver:
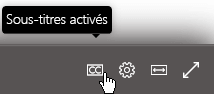
Télécharger le fichier de sous-titres modifié
Le fichier de sous-titre créé par Microsoft Stream est un fichier texte avec une extension de nom de fichier. VTT. («WebVTT» est un format standard pour afficher du texte chronométré synchronisé avec des pistes audio ou vidéo.)
Si vous voulez ajouter des légendes à votre présentation PowerPoint d'origine, suivez cette procédure et la suivante «ajouter le fichier de légende à la vidéo».
-
Pour télécharger le fichier de sous-titres, revenez à la page Propriétés de la vidéo.
-
Dans le volet Détails, cliquez sur le bouton de sélection («plus»), puis sélectionnez modifier:
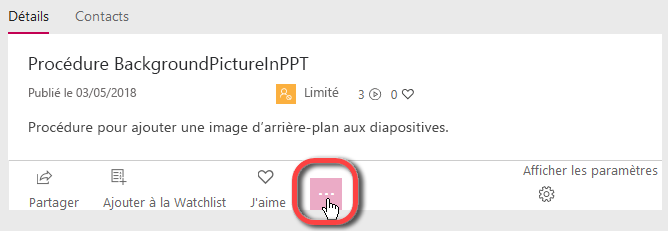
Dans la fenêtre d' options située à droite, sélectionnez le lien Télécharger le fichier, indiqué par un cercle dans l'image ci-dessous:
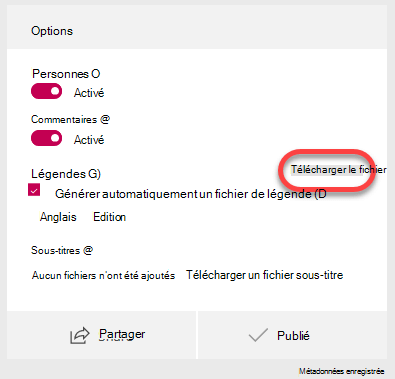
-
Le fichier sera enregistré dans le dossier téléchargements sur votre ordinateur. Vous pouvez ensuite la déplacer où que vous soyez sur votre système.
Nous vous recommandons de renommer le fichier au format suivant:
MyClosedCaptions. fr. VTT
Une pratique courante consiste à inclure un code de langue à deux lettres, par exemple «en» (pour l'anglais) ou «es» (pour l'espagnol). L'extension du nom de fichier doit être «. VTT».
Ajouter le fichier de sous-titres à la vidéo
Une fois le fichier de sous-titres terminé téléchargé sur votre ordinateur, vous pouvez Ajouter des légendes ou des sous-titres dans PowerPoint.
Configuration requise pour Microsoft Stream
La publication de vidéos dans Microsoft Stream est une fonctionnalité d'abonné Microsoft 365.
Microsoft Stream est accordé sous licence par abonnement utilisateur. Il est disponible dans le cadre des offres d'abonnement Microsoft 365 pour les organisations et les entreprises (à l'exception des offres Business Premium et Business Essentials). Il est également disponible en tant que service autonome.
Pour plus d'informations, voir lavue d'ensemble de la gestion des licences Microsoft Stream et l' aperçu des tarifs.
Voir aussi
Télécharger une vidéo dans Microsoft Stream sans utiliser PowerPoint










