La fonctionnalité Playlists Microsoft 365 repose sur Listes Microsoft modèle. Il est soutenu par Stream sur SharePoint. À présent, vous pouvez organiser vos fichiers vidéo et audio dans une playlist pour faciliter la organization, le partage et la lecture.
Vous pouvez créer des playlists pour :
-
Une série continue de vidéos qui continuent d’obtenir un nouveau fichier multimédia ajouté et les téléspectateurs voudraient trouver facilement le contenu le plus récent.
-
Organisation du contenu multimédia « similaire » à des fins de référence. Cela peut être utilisé pour partager avec un public plus large ou pour une consommation personnelle.
-
Création et diffusion de podcasts.
Comment créer votre première playlist ?
La playlist est un nouveau modèle pris en charge dans le produit Liste Microsoft. Vous pouvez commencer à créer une playlist à partir de nombreux emplacements dans Microsoft 365, comme la page de démarrage Stream, le site SharePoint ou la liste Microsoft.
-
Accédez à la page de démarrage du flux - stream.office.com
-
Sélectionnez Playlist dans le menu Créer.
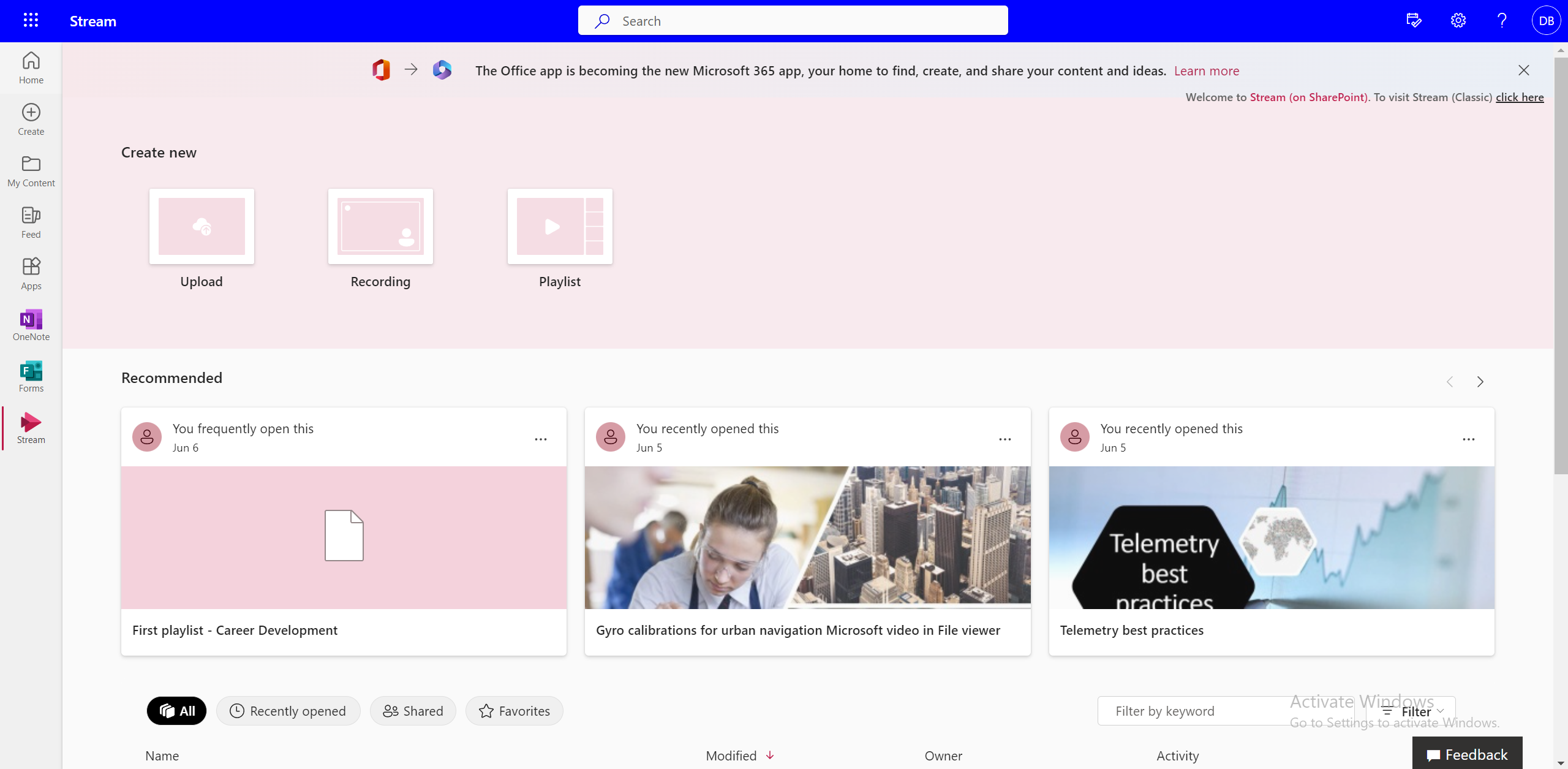
-
Ajoutez un nom et une description.
-
Sélectionnez l’emplacement où vous souhaitez enregistrer cette liste, puis sélectionnez Créer.
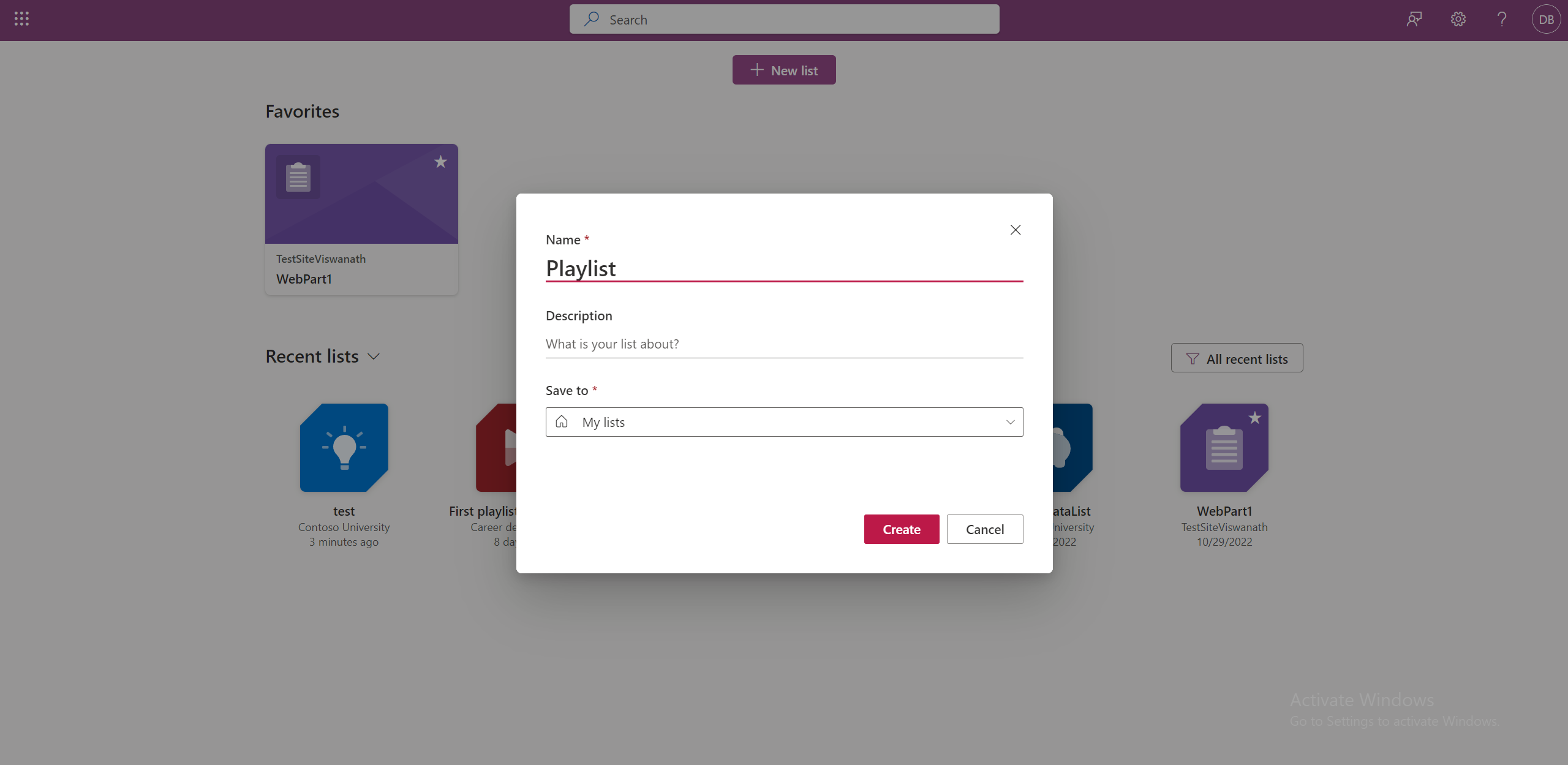
-
La playlist est prête à être utilisée et vous pouvez maintenant commencer à ajouter des vidéos.
Vous pouvez également accéder à Liste Microsoft.
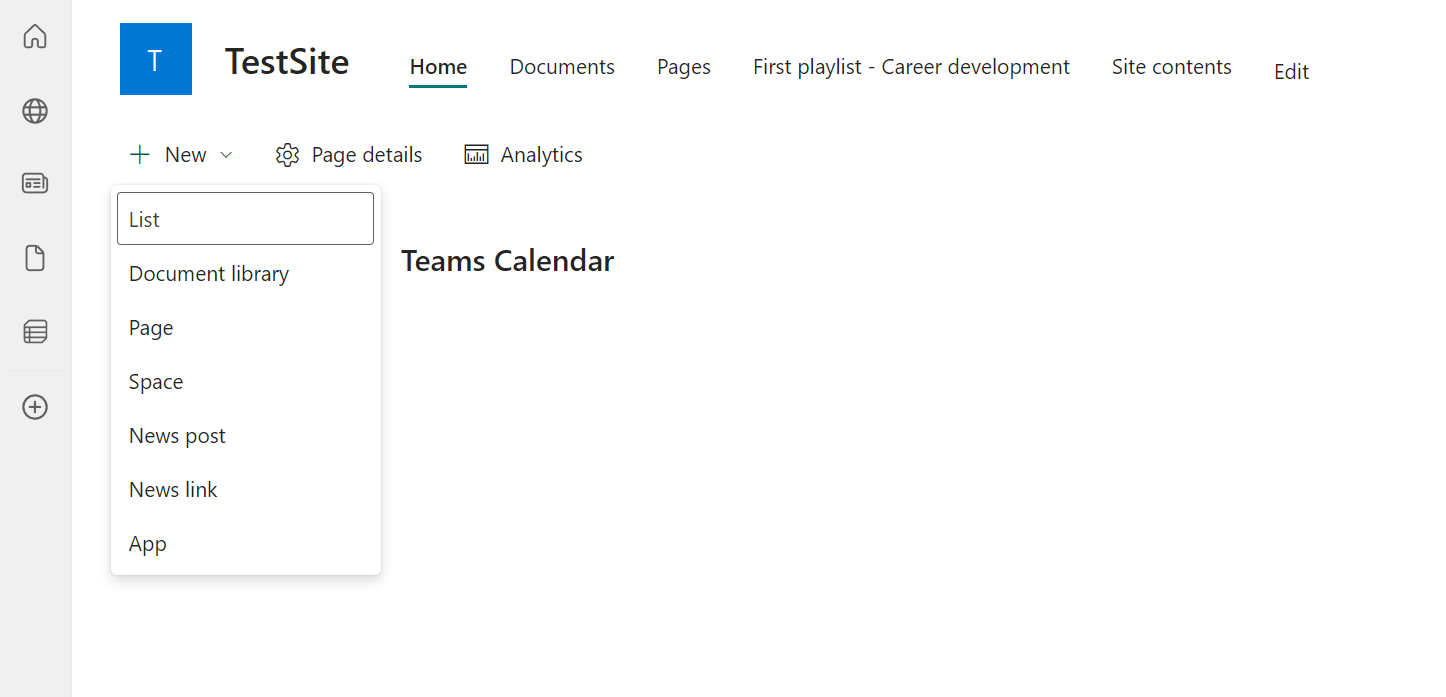
Sélectionnez Le modèle de playlist et suivez le même processus pour créer une playlist.
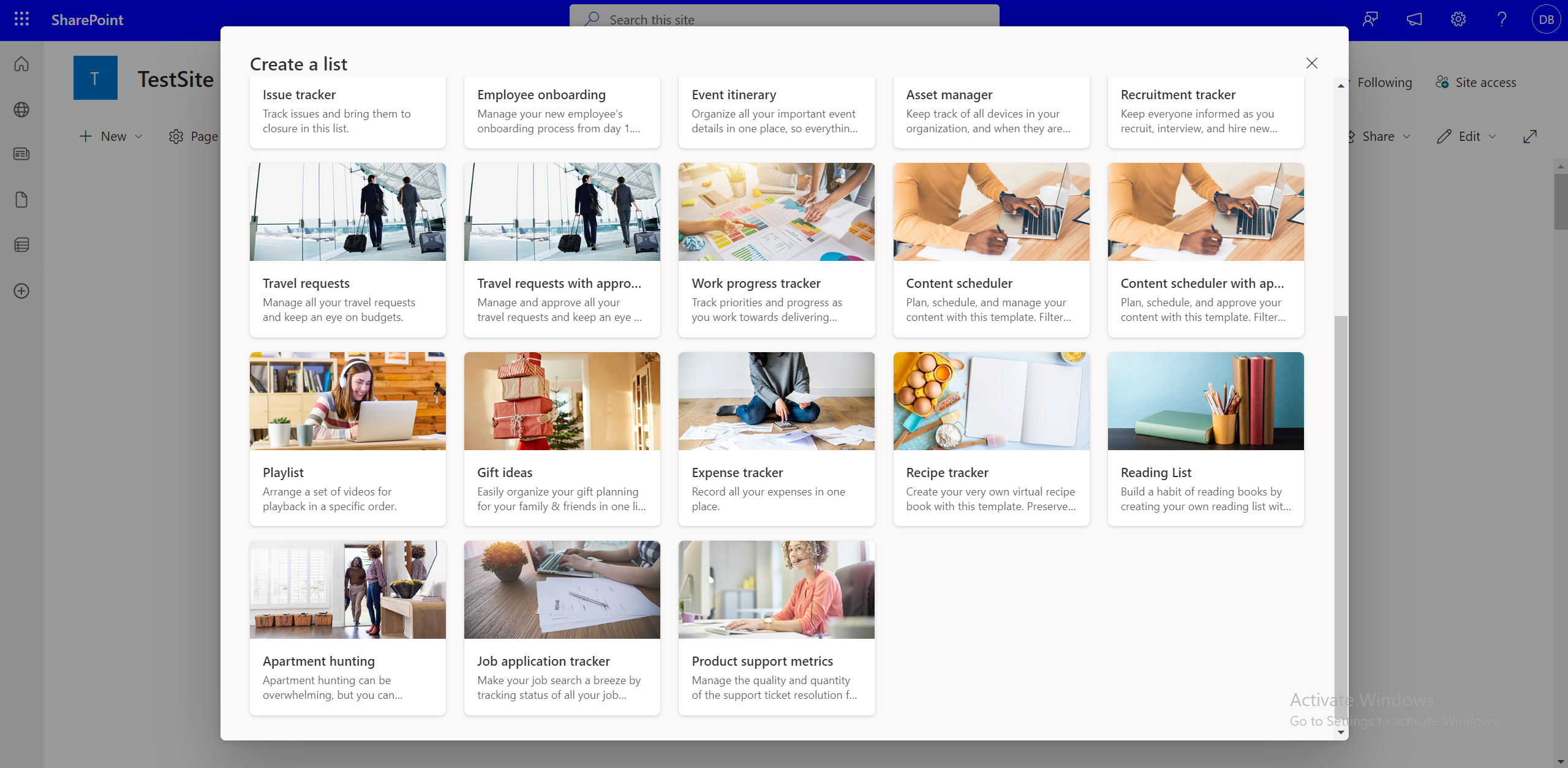
Comment ajouter des vidéos à une playlist ?
Vous pouvez ajouter des vidéos à partir de vos fichiers locaux, onedrive ou bibliothèque de documents SharePoint. Voici différentes façons d’ajouter des vidéos à une playlist.
Ajouter des vidéos à une playlist à partir de l’interface de liste
-
Dans le site SharePoint, sélectionnez Ajouter un nouvel élément.
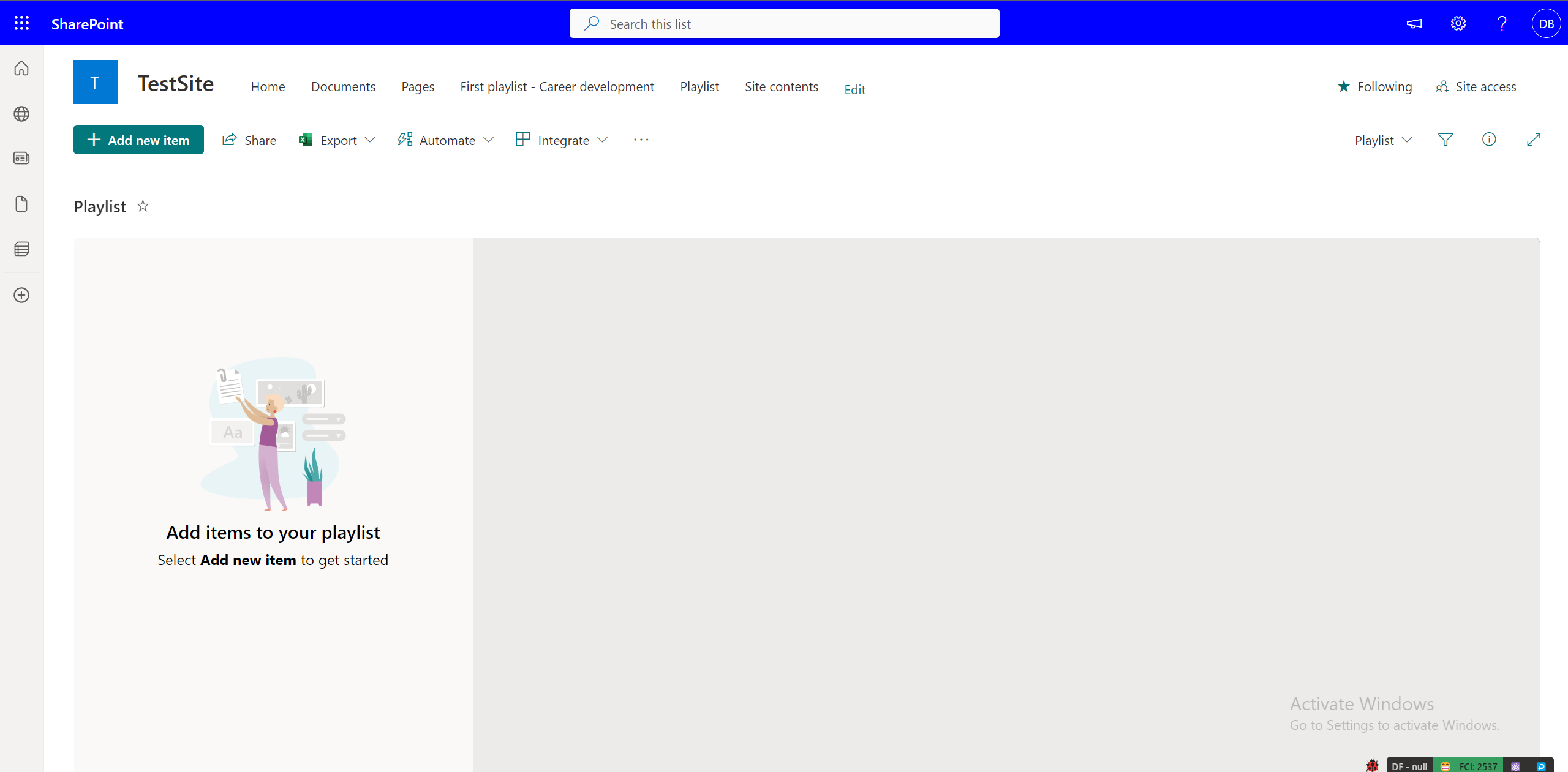
-
Dans la boîte de dialogue Choisir des fichiers , sélectionnez une ou plusieurs vidéos dans votre playlist à partir de l’expérience de sélection.
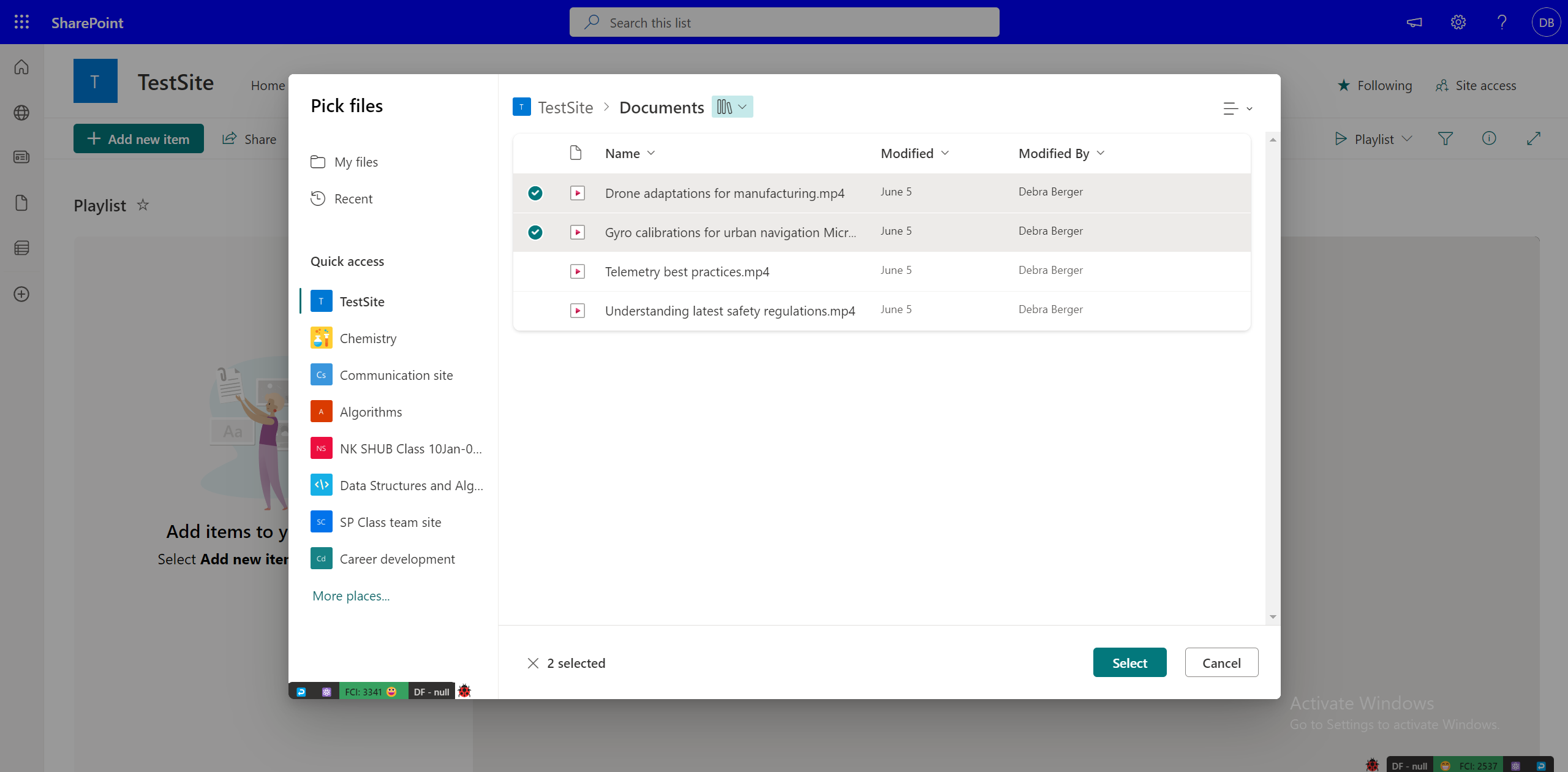
Ajouter des vidéos à une playlist à partir de l’application web Stream
Vous pouvez également choisir d’ajouter une vidéo que vous regardez directement à une playlist. Si vous avez la vidéo dans l’application web Stream, sélectionnez Ajouter à la playlist en haut. Si vous n’êtes pas dans l’application web, vous pouvez sélectionner l’option à ouvrir dans Stream pour y accéder. Vous devrez ensuite ajouter la vidéo à la playlist à partir du sélecteur ou en créer une nouvelle pour la vidéo.
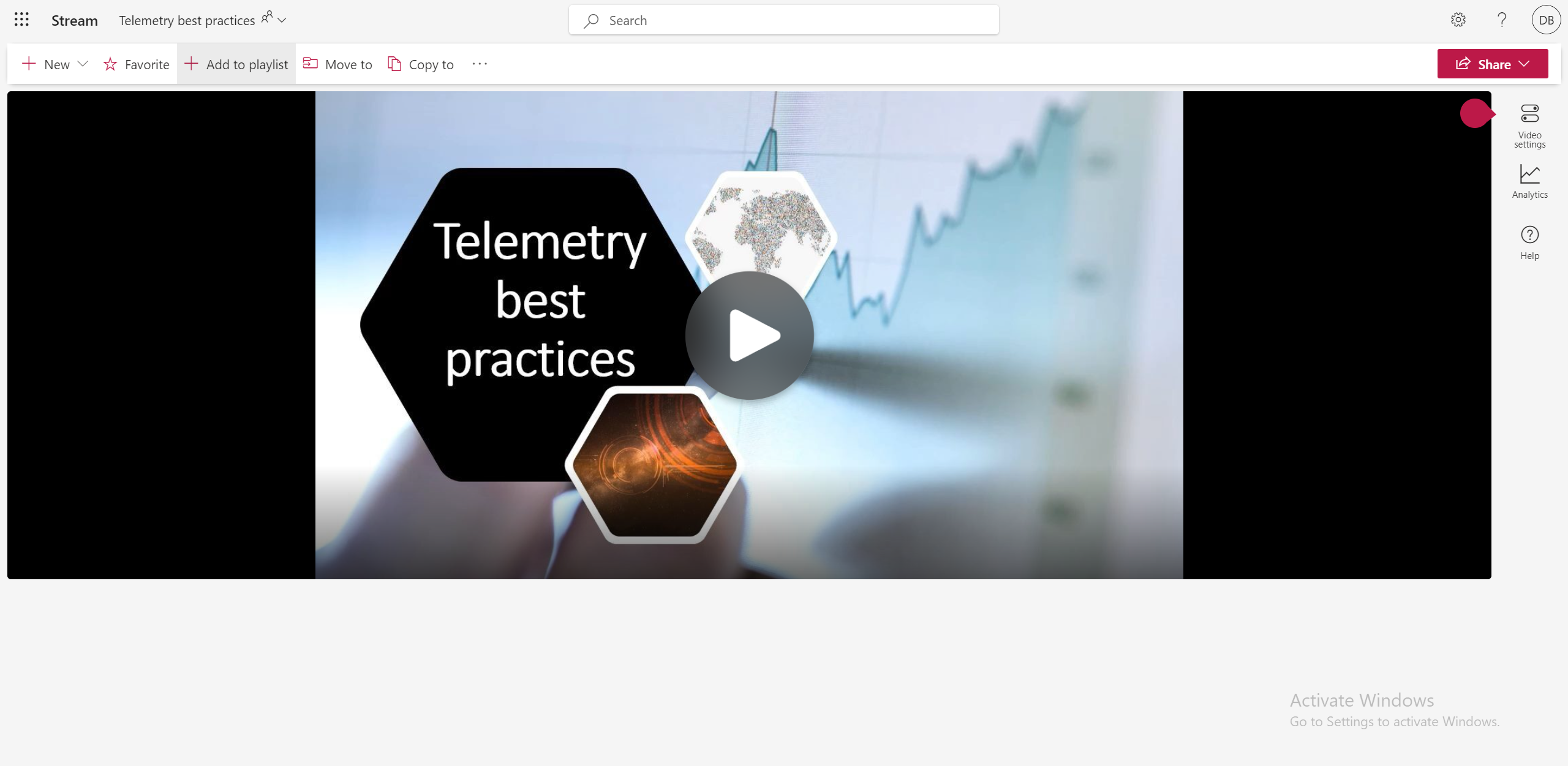
Ajouter des vidéos à une playlist à partir de OneDrive ou de la bibliothèque SharePoint
Vous pouvez également choisir d’ajouter une vidéo à la fois à une playlist à partir de votre bibliothèque de documents OneDrive Mes fichiers ou SharePoint. Sélectionnez les trois points pour le fichier, puis sélectionnez Ajouter à la playlist.
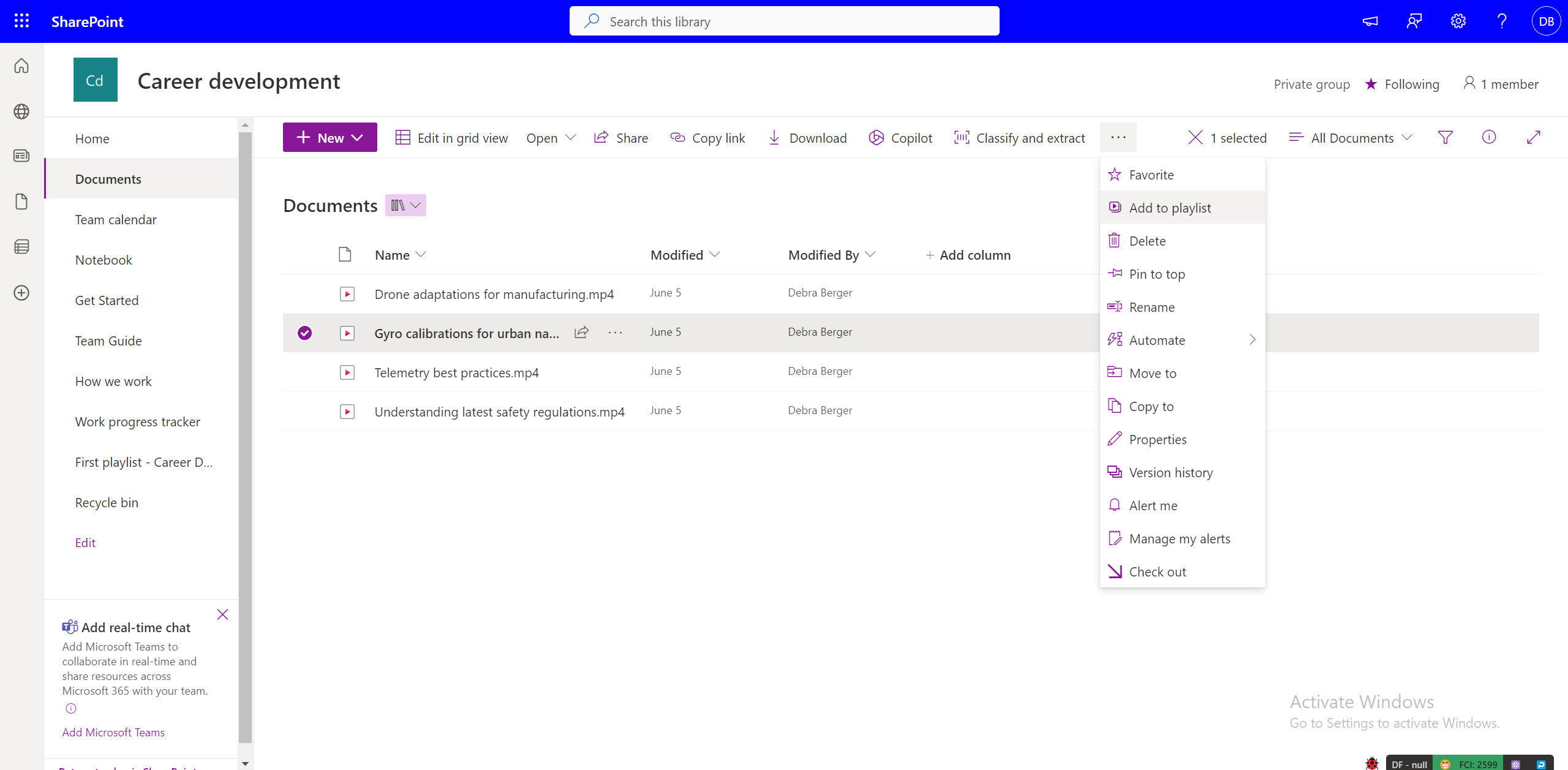
Vous pouvez ensuite ajouter la vidéo à la playlist à partir du sélecteur ou en créer une nouvelle pour la vidéo.
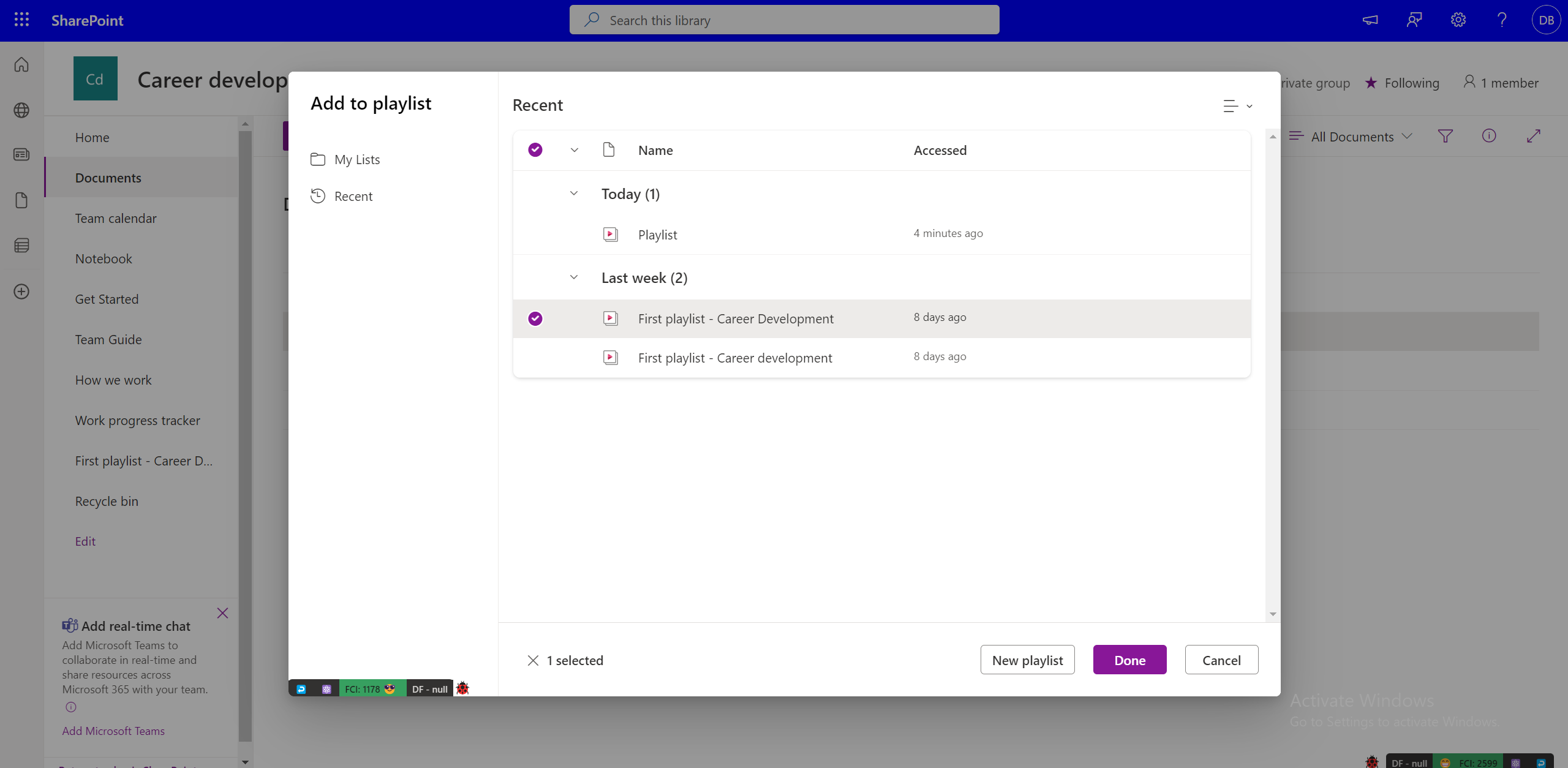
Autorisations à ajouter à une playlist
Vous devez disposer de droits de propriétaire/éditeur sur une playlist pour y ajouter des vidéos. Vous devez au moins disposer d’un accès d’affichage pour une vidéo avant de l’ajouter à une playlist. Notez que la vidéo ajoutée peut ne pas être visible par les utilisateurs qui n’y ont pas accès (même s’ils ont accès à une sélection). L’accès par vidéo doit être géré séparément.
Ajout de plusieurs vidéos à une playlist
Pendant que vous ajoutez des vidéos à la playlist dans l’expérience de liste, vous pouvez sélectionner plusieurs vidéos à partir d’un emplacement spécifique, comme un dossier ou une bibliothèque de documents dans OneDrive ou SharePoint en sélectionnant Ajouter un nouvel élément.
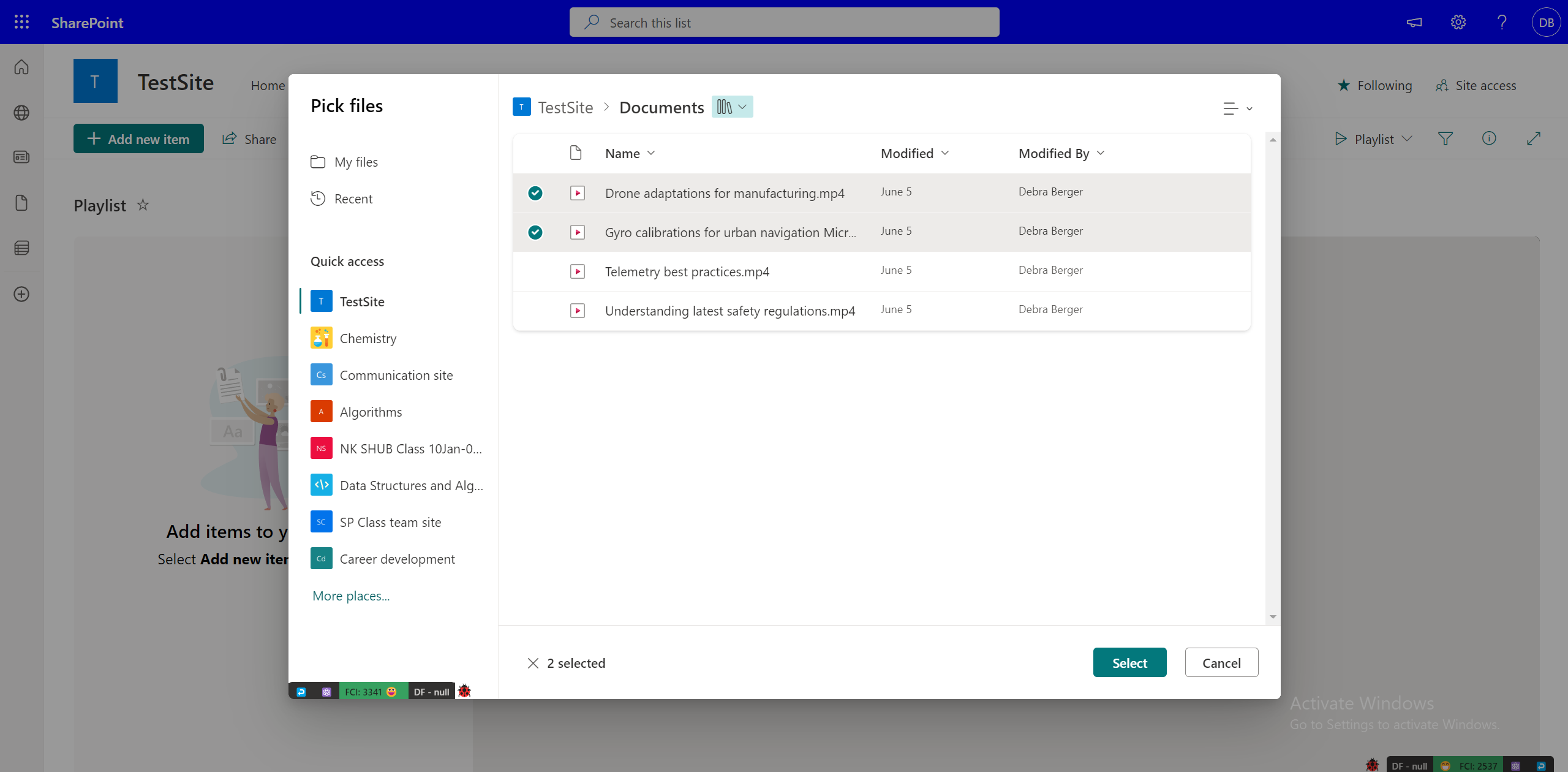
Lorsque vous ajoutez des vidéos à partir de OneDrive ou de la bibliothèque de documents SharePoint, vous pouvez ajouter des vidéos à la playlist une par une.
Ajout d’une vidéo à plusieurs playlists
Si vous disposez au moins des autorisations d’affichage de la vidéo et d’autorisation de modification pour les playlists dans lesquelles vous souhaitez ajouter la vidéo, vous pouvez ajouter la vidéo à toutes les playlists. Toutefois, vous ne pouvez pas sélectionner plusieurs playlists et ne pouvez en ajouter qu’une par une.
Ajout d’autres types de fichiers à une playlist
Vous pouvez également ajouter des fichiers audio à une playlist, mais aucun autre format en plus de l’audio et de la vidéo n’est pris en charge.
Modification des métadonnées vidéo d’une vidéo dans une playlist
Vous pouvez modifier les métadonnées vidéo d’une playlist telle que le titre.
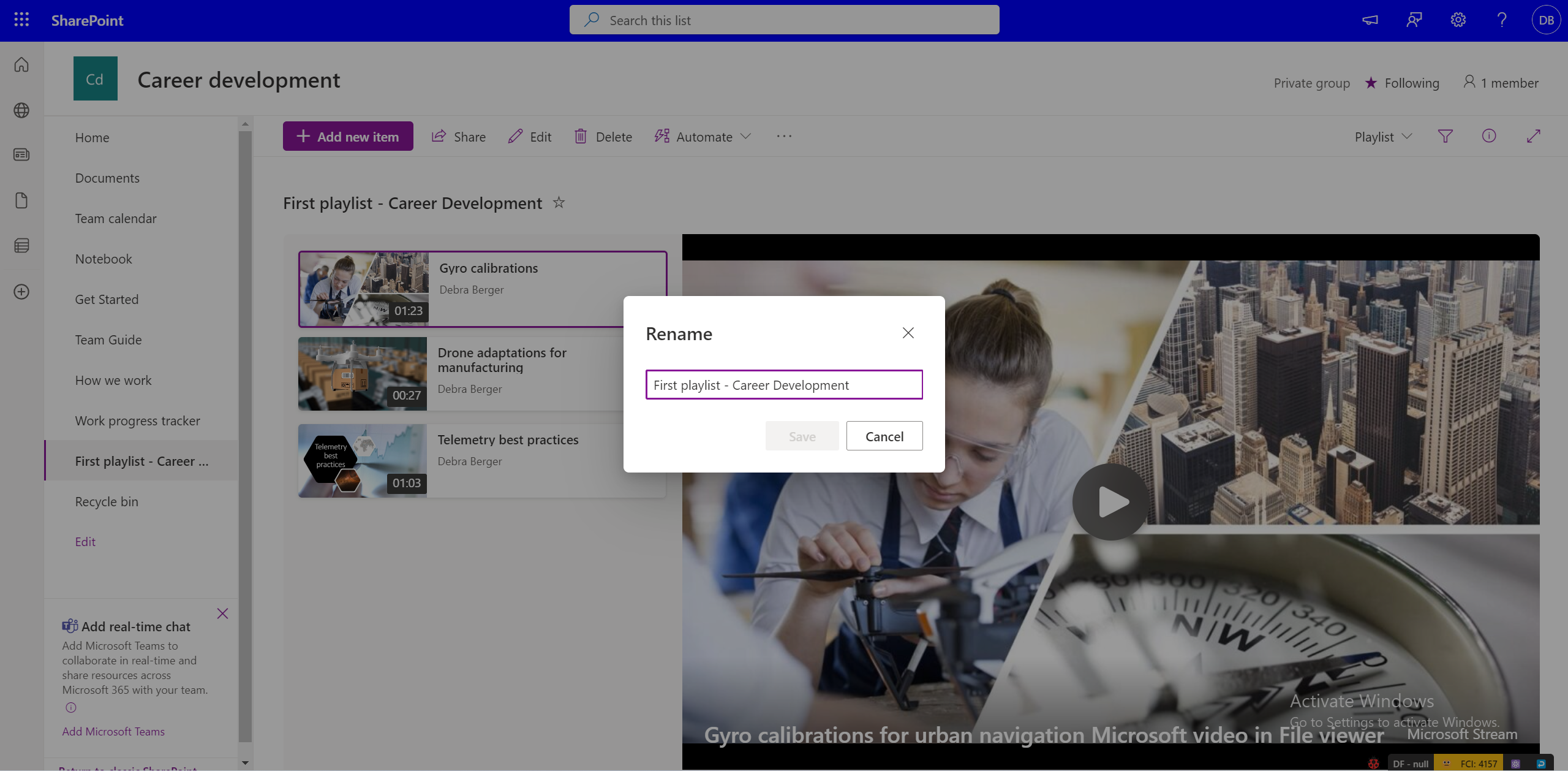
La modification des métadonnées du fichier source ne reflète pas automatiquement les modifications apportées à la playlist. Pour modifier le titre de la vidéo dans une playlist, sélectionnez l’affichage Tous les éléments et modifiez les champs de colonne.
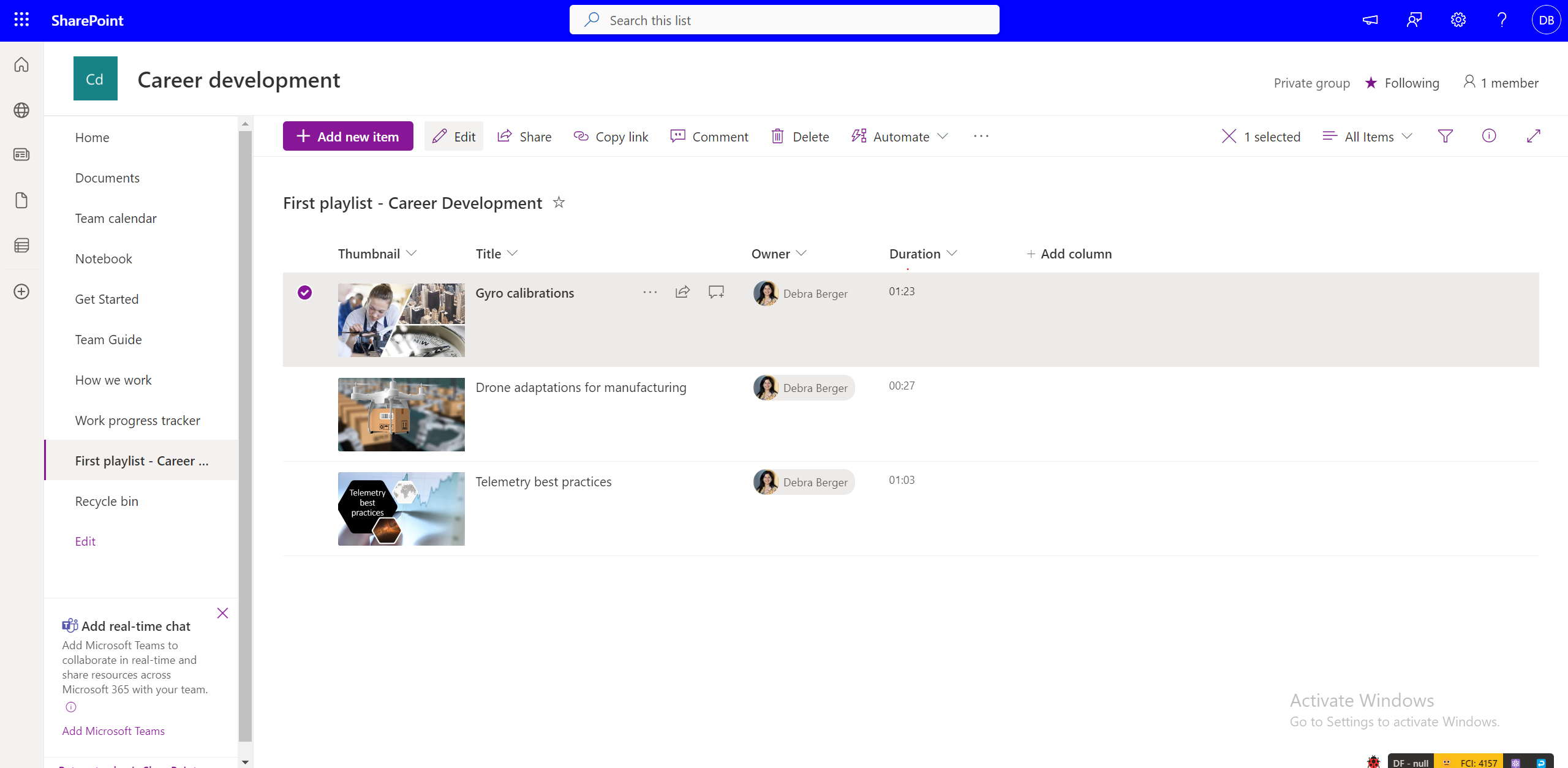
Toutefois, les métadonnées d’origine de la vidéo ne changent pas avec les modifications apportées dans la playlist, car elles sont référencées au fichier source.
Comment partager une playlist avec d’autres personnes ?
Vous pouvez obtenir un lien partageable à l’aide de Partager dans la vue Playlist . À l’aide des autorisations, vous pouvez rendre votre playlist accessible à l’ensemble ou à un ensemble limité de personnes dans votre organization via la boîte de dialogue de partage.
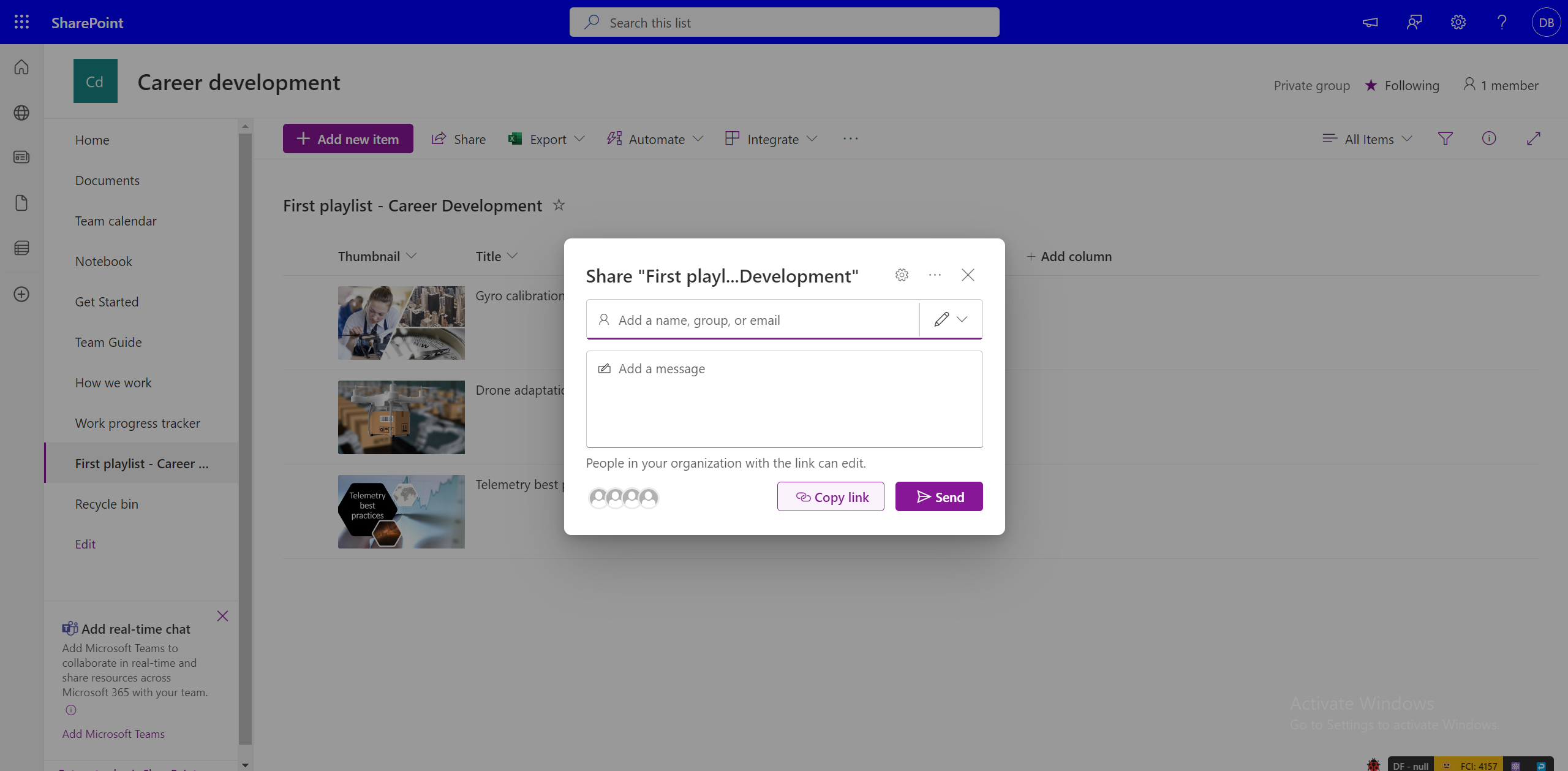
Notez que le partage de la playlist n’accorde pas d’autorisations aux vidéos qui font partie de la playlist. Si vous avez accès à la playlist mais que vous n’avez pas accès aux vidéos, vous devez demander l’autorisation. Si vous souhaitez rendre toutes les vidéos accessibles par défaut à tout le monde, vous devez modifier les autorisations vidéo en conséquence.
Comment demander l’accès à une playlist ?
Sélectionnez le lien de la playlist à laquelle vous n’avez pas accès. Cela vous permet d’accéder à l’expérience de demande d’accès OneDrive et SharePoint, où vous pouvez écrire un message et demander l’accès qui sera envoyé pour approbation au propriétaire de la playlist.
Comment demander l’accès aux vidéos dans une playlist ?
Les vidéos à laquelle les utilisateurs n’ont pas accès sont affichées avec une miniature « verrouillée ». Pour obtenir l’accès, vous pouvez sélectionner la vidéo et obtenir une invite pour demander l’accès au propriétaire de la vidéo.
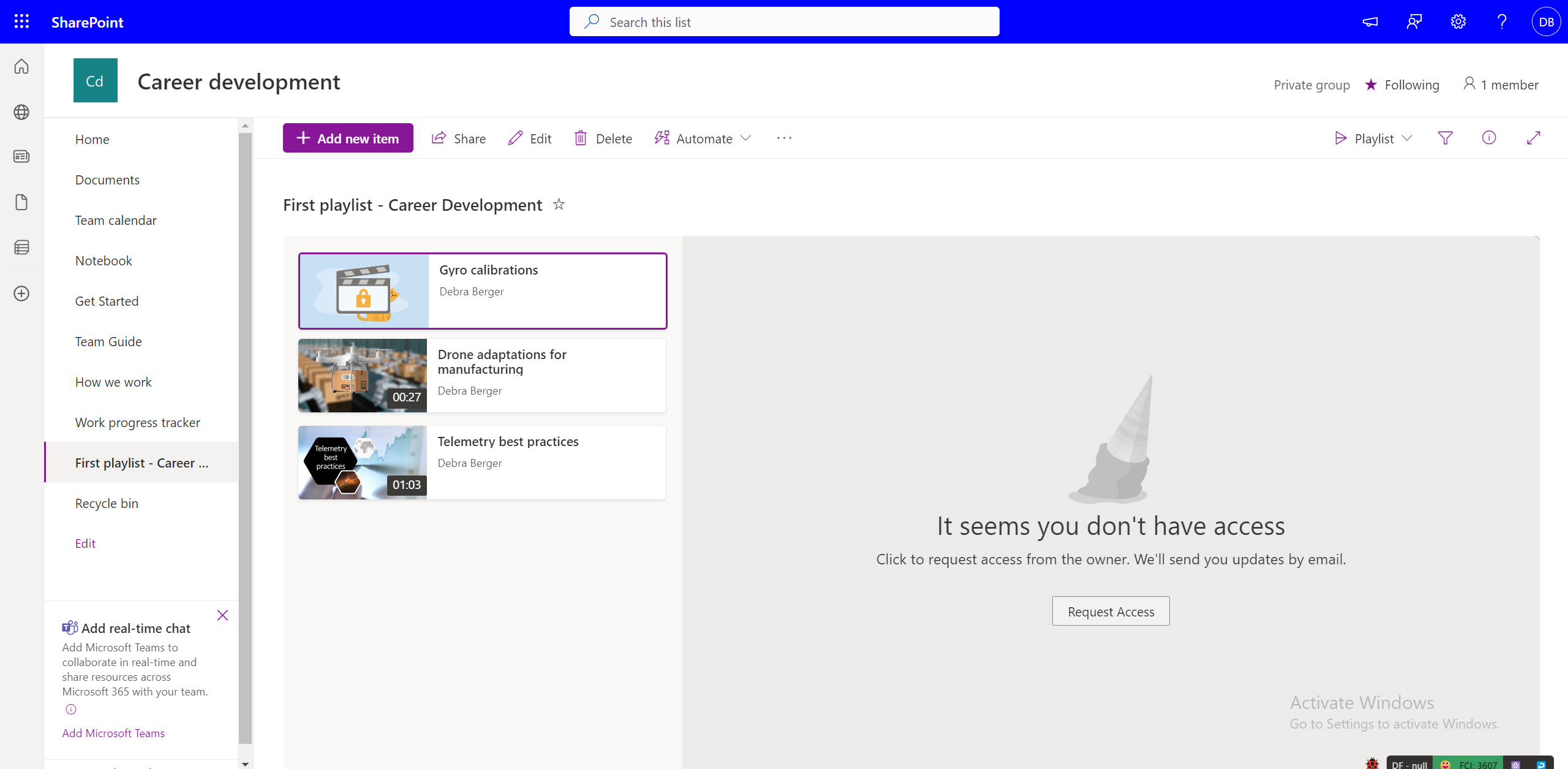
Repartage d’une playlist qui ne vous appartient pas
Si vous disposez d’autorisations d’affichage sur une playlist et que le propriétaire de la playlist a activé les « liens partageables », vous pouvez repartager la playlist. Si la playlist est partagée avec un ensemble spécifique de visionneuses, vous ne pouvez pas la partager davantage. Vous pouvez demander au propriétaire de la playlist de modifier les autorisations de partage.
Où pouvez-vous partager votre playlist ?
Les playlists peuvent être partagées comme n’importe quel autre type de fichier dans OneDrive et SharePoint à l’aide de la boîte de dialogue de partage. Vous pouvez générer un lien avec des autorisations spécifiques qui peuvent être copiées et partagées avec l’audience prévue. Vous pouvez également partager la playlist avec des ID de messagerie spécifiques à l’aide de la boîte de dialogue de partage.
En outre, les playlists au sein d’un site SharePoint peuvent être incorporées sur des pages à l’aide du composant WebPart liste.
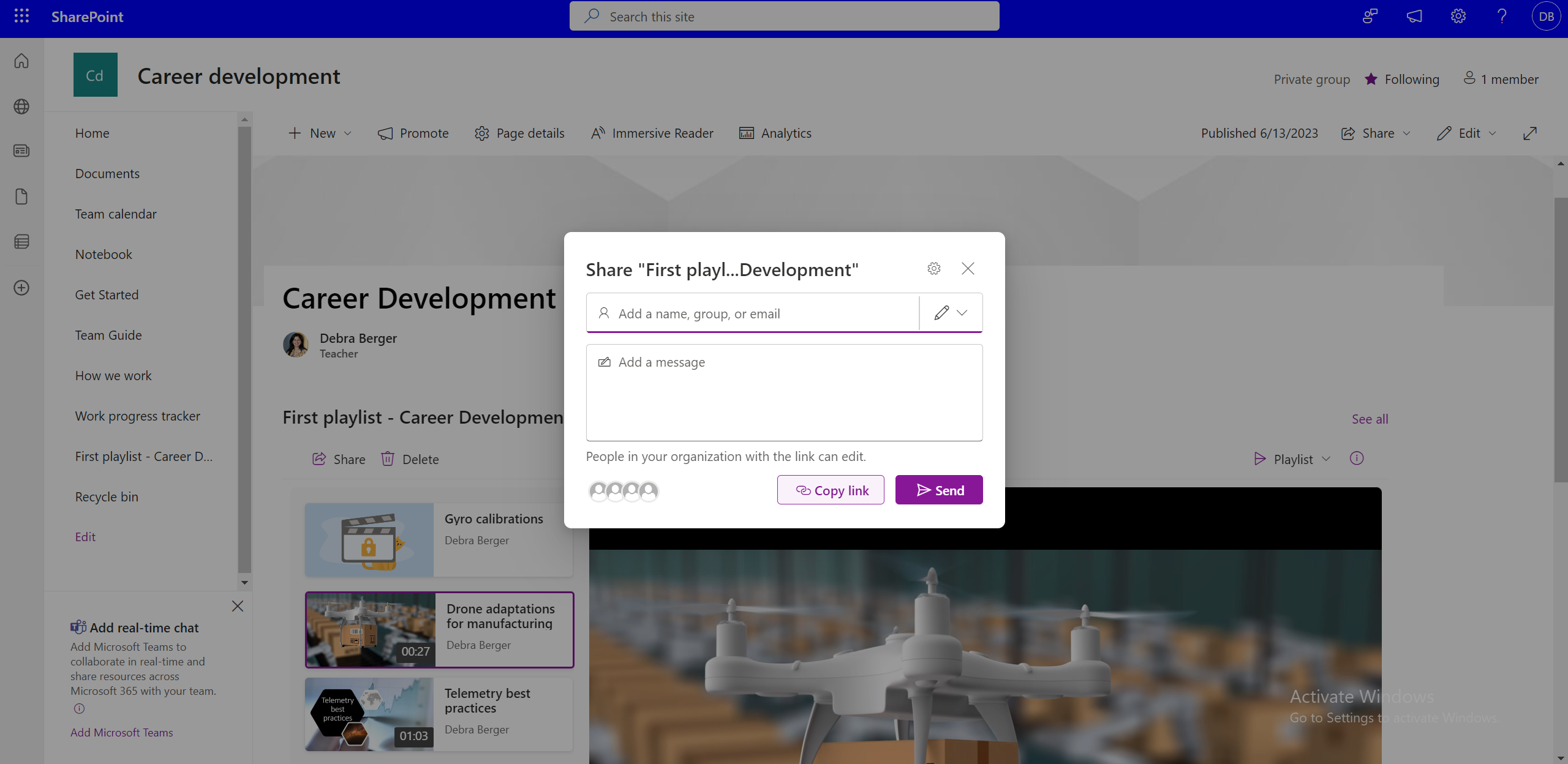
Publication d’une playlist pour toute une équipe ou organization
Pour publier sur un large public, vous pouvez utiliser la boîte de dialogue de partage en entrant une liste de diffusion à l’échelle de l’organisation ou de l’équipe. Ou, à l’aide du composant WebPart liste, les playlists peuvent être publiées sur des sites SharePoint à l’échelle de l’organisation ou de l’équipe.
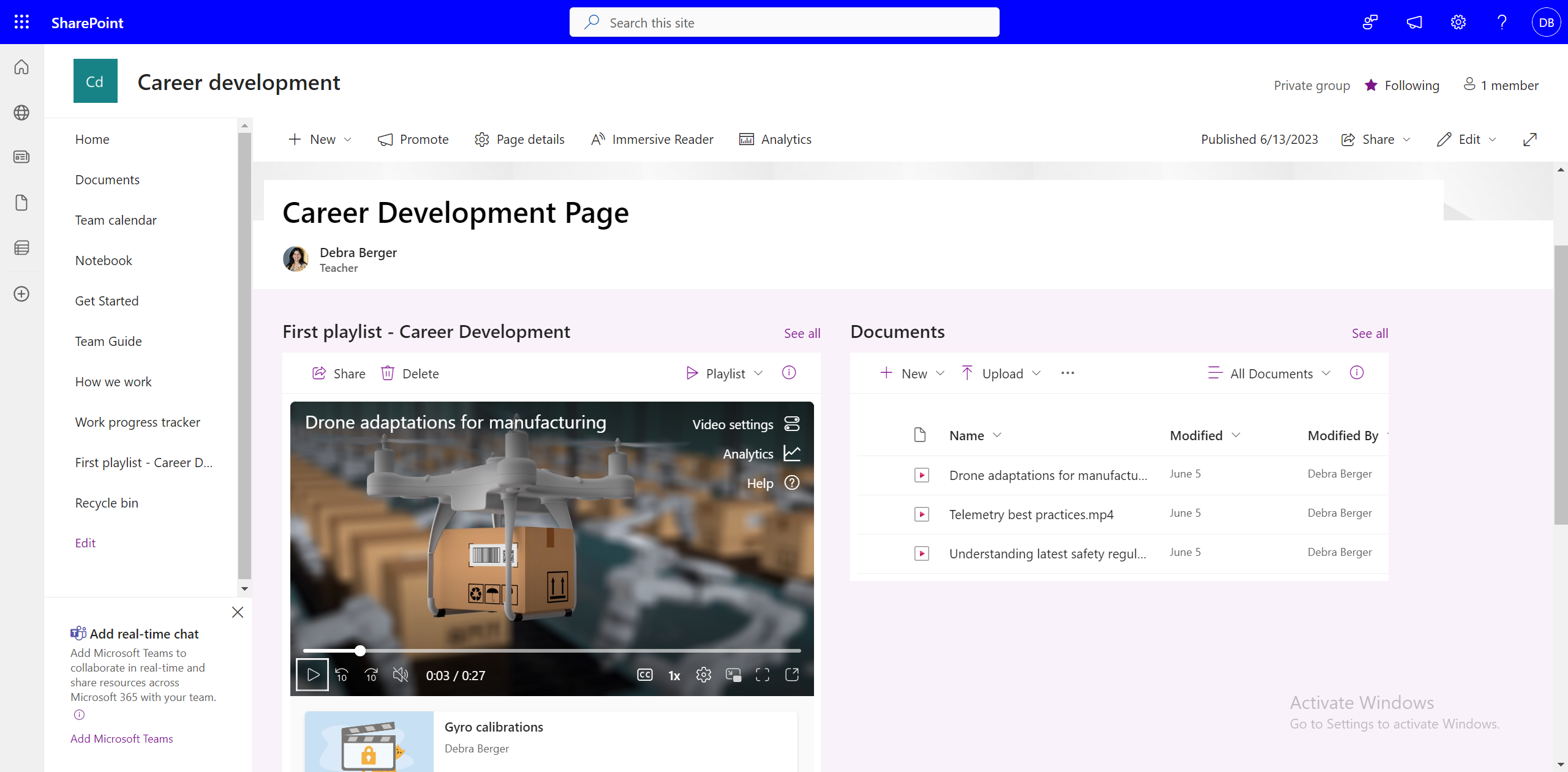
Si les sites SharePoint ne sont pas utilisés dans un organization, les playlists peuvent-elles être partagées avec des sites intranet ?
Oui, vous pouvez toujours partager des playlists à l’aide de « liens partageables », mais vous ne pouvez pas incorporer de playlists dans des sites non SharePoint.
Comment inclure toutes les playlists dans votre canal d’équipe ?
Pour ajouter une playlist au canal Teams, sélectionnez Ajouter un nouvel onglet sur un canal, sélectionnez SharePoint et
-
Ajoutez une page de site SharePoint au canal qui comporte une ou plusieurs playlists incorporées à l’aide du composant WebPart liste.
-
Ajoutez une playlist en sélectionnant Ajouter une liste et en choisissant une playlist disponible.
Comment révoquer l’accès à une playlist déjà partagée ?
Vous pouvez gérer l’accès à une playlist partagée en :
-
Sélection de la liste déroulante Playlist dans l’affichage Playlist.
-
Basculez vers l’affichage Tous les éléments.
-
Sélectionnez l’icône i .
-
Sélectionnez Gérer l’accès pour gérer les autorisations pour les liens partagés ou les utilisateurs individuels.
Ou
-
Sélectionnez Partager.
-
Sélectionnez Gérer l’accès dans la boîte de dialogue Partager.
-
Gérer les autorisations pour les liens ou les personnes qui ont accès.
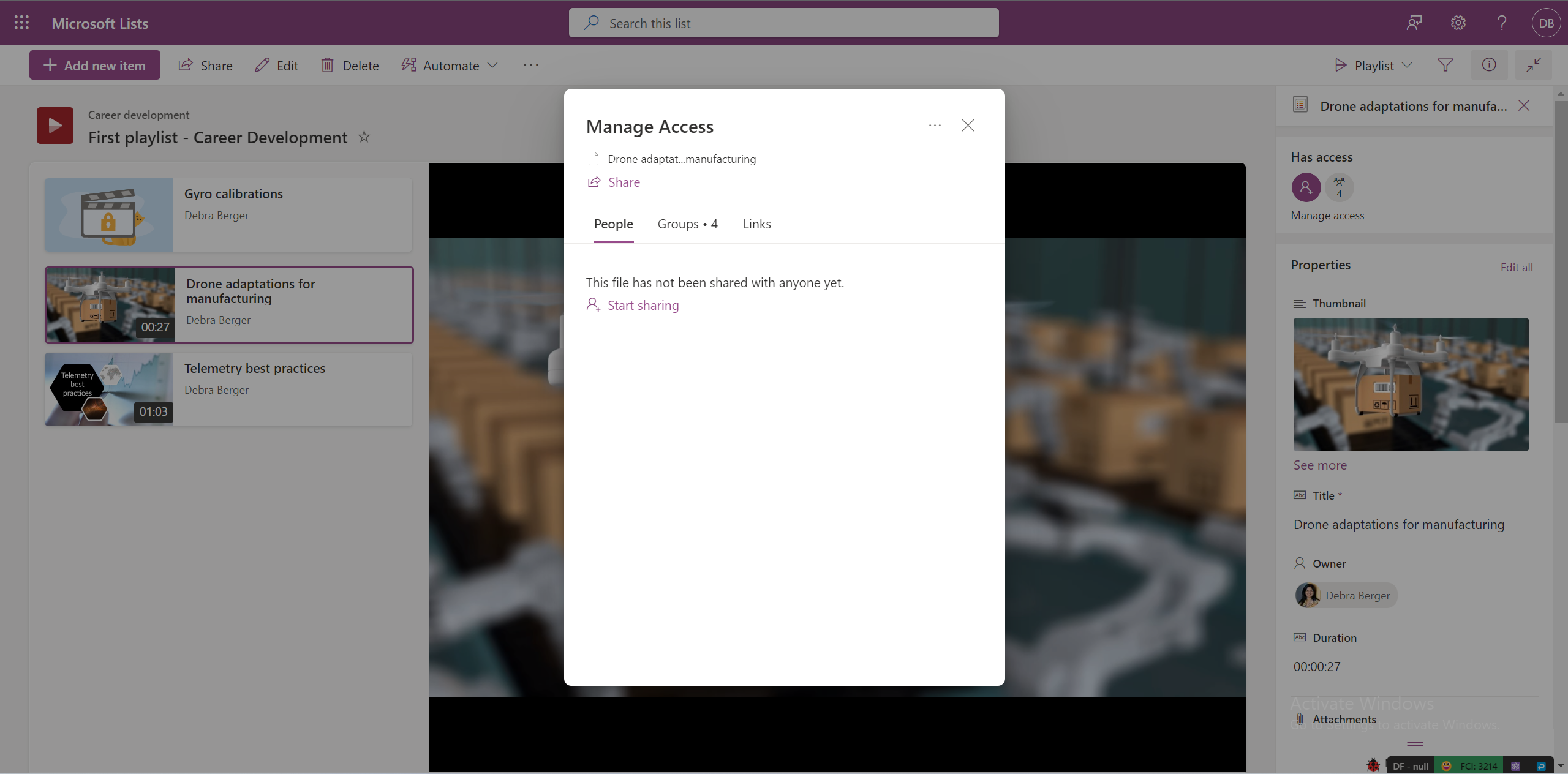
Les téléspectateurs peuvent-ils rechercher votre playlist ?
Oui, les utilisateurs peuvent rechercher des playlists si elles sont enregistrées dans un emplacement partagé ou si elles ont été partagées avec eux et qu’elles ont ouvert le lien partagé au moins une fois. Les playlists peuvent faire l’objet d’une recherche via :
-
Recherche directe dans stream.office.com.
-
Dans OneDrive à partir de la section Partagé avec moi .
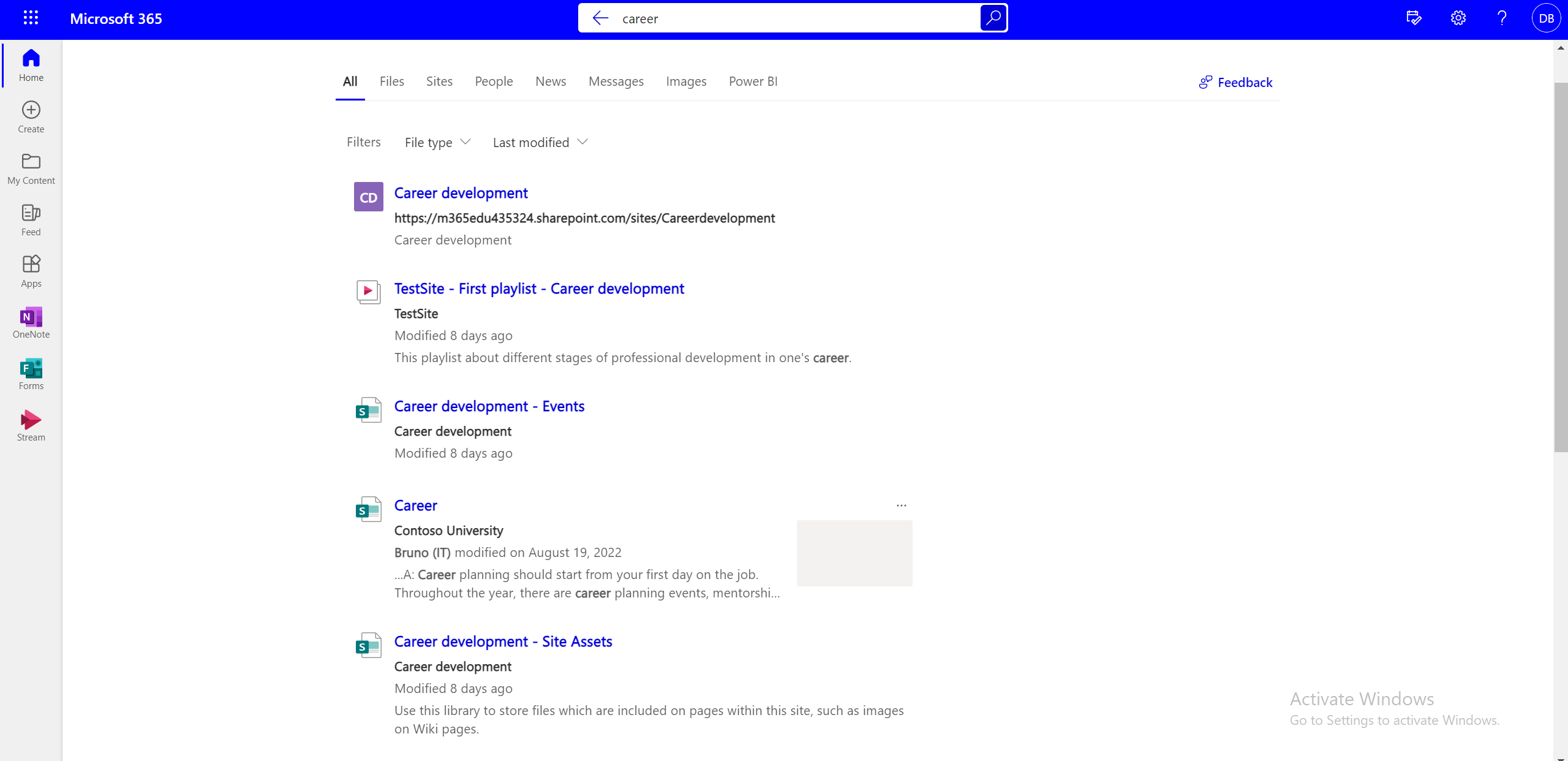
Est-il possible de savoir combien d’utilisateurs ont regardé, favorisé ou abonné à votre playlist ?
Les statistiques sont disponibles pour les vidéos individuelles, mais pas pour les playlists.
Comment modifier le contenu de la playlist ?
Vous pouvez sélectionner des vidéos individuelles dans une playlist et effectuer les actions suivantes à l’aide des options de la barre de commandes :
-
Supprimez la vidéo.
-
Modifiez le titre de la vidéo (ne se reflète pas dans la vidéo elle-même, le titre de la vidéo tel qu’affiché dans la playlist change).
Comment modifier l’ordre des vidéos dans la playlist ?
Pour modifier l’ordre des vidéos dans une playlist :
-
Passez de la vue Playlist à la vue Tous les éléments à l’aide du sélecteur d’affichage de liste déroulante.
-
Dans la vue Tous les éléments, vous devez ajouter une autre colonne à la liste.
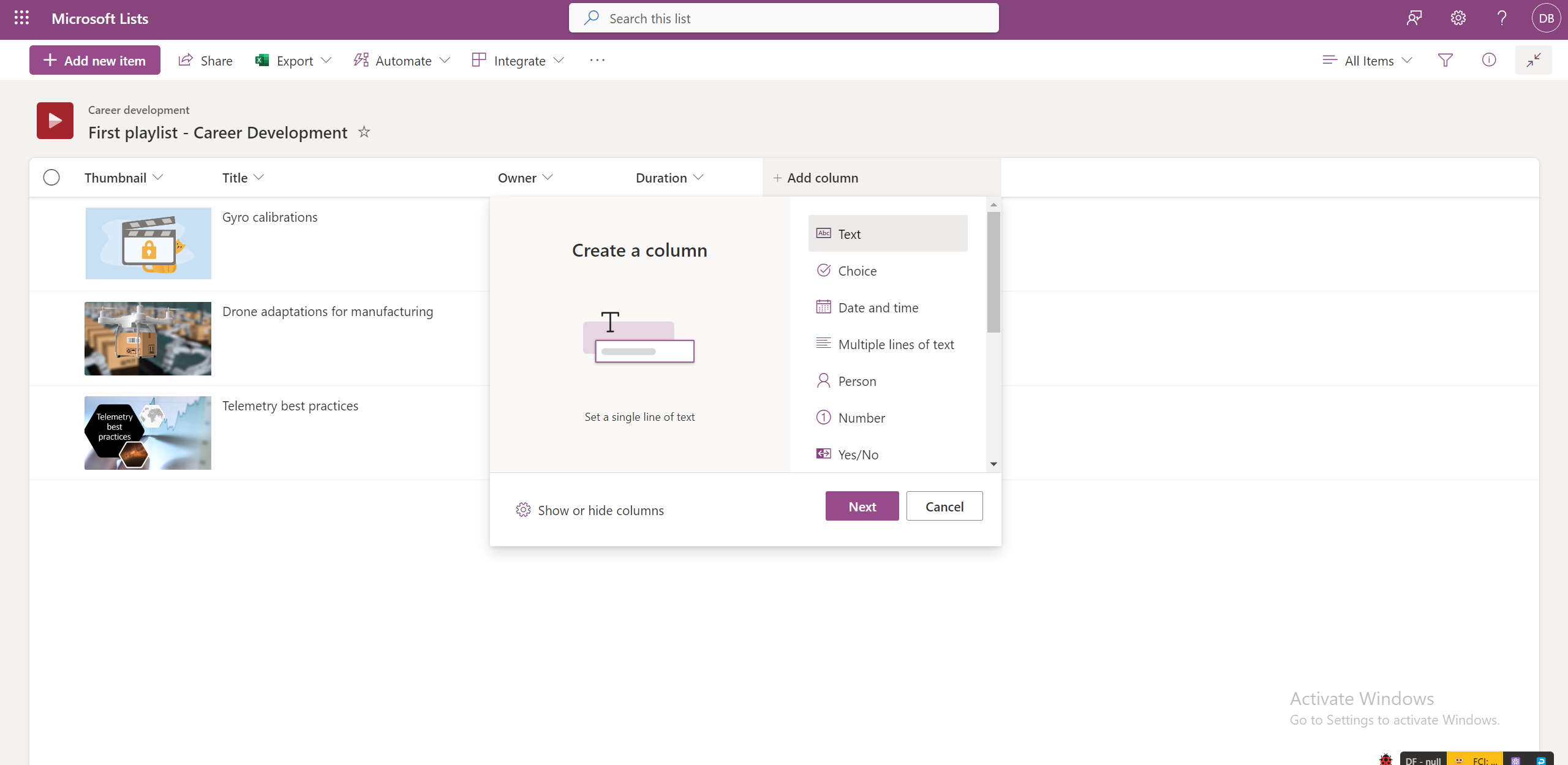
-
Ajoutez des nombres dans ces colonnes en sélectionnant Modifier pour toutes les vidéos une à la fois.
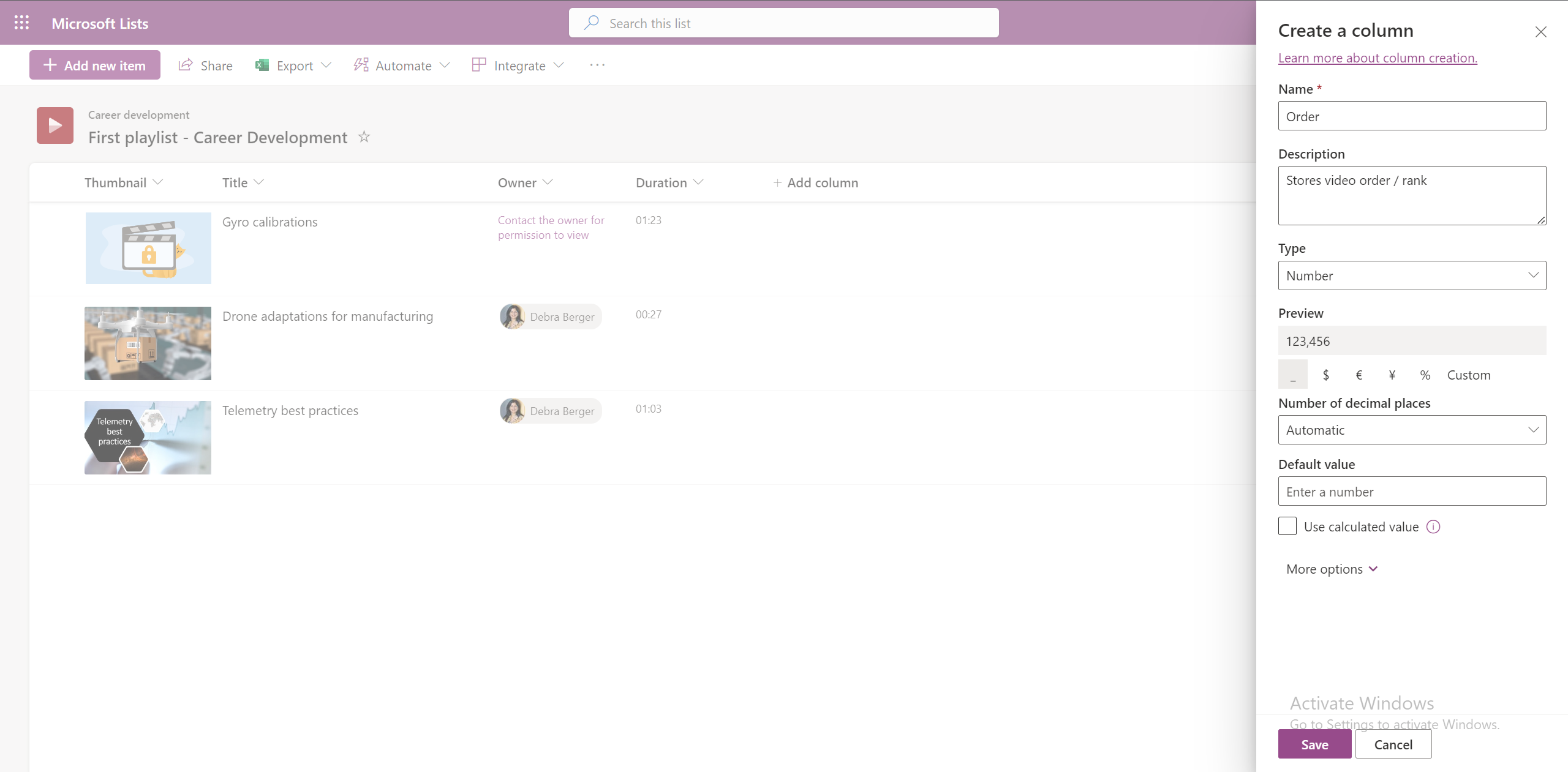
-
Pour trier les vidéos dans un ordre croissant ou décroissant en fonction de cette colonne, sélectionnez le titre de la colonne dans la vue Tous les éléments.
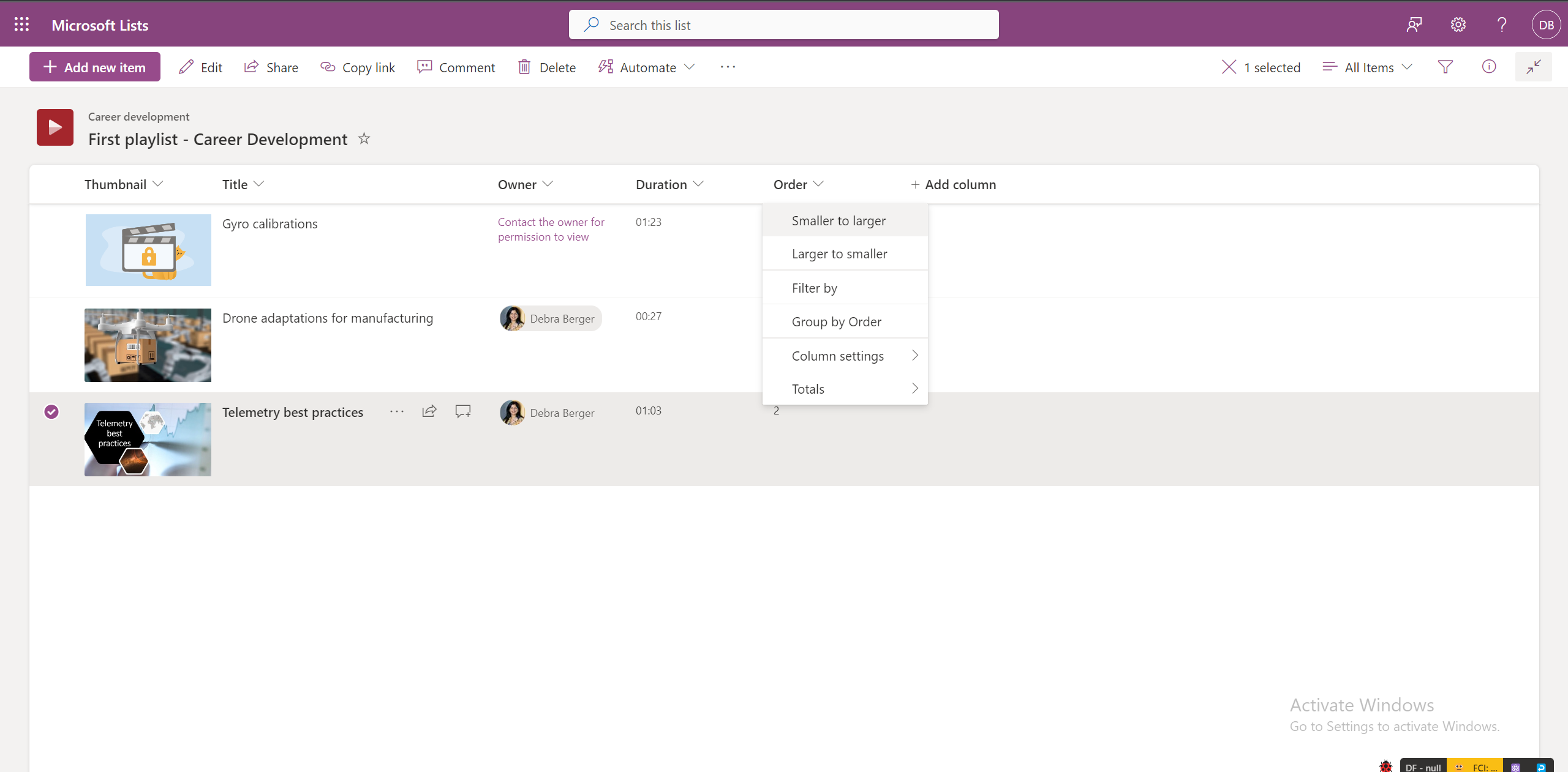
-
Cet affichage ordonné n’existe pas dans l’affichage Playlist.
Pouvez-vous ajouter des transcriptions à toutes les vidéos d’une playlist ?
Oui, vous pouvez ajouter des transcriptions à toutes les vidéos d’une playlist en ouvrant les vidéos individuelles dans Stream.
Comment autoriser d’autres membres de l’équipe à collaborer sur la playlist ?
Vous pouvez partager une playlist avec des autorisations de modification à des utilisateurs spécifiques, ce qui leur permet de gérer des vidéos dans une playlist.
Vous pouvez également enregistrer des playlists dans les sites SharePoint de votre équipe où tous les membres de l’équipe disposent par défaut d’un accès de modification à la playlist.
Où trouver une playlist ?
Les playlists créées par les utilisateurs ou partagées avec des utilisateurs commencent à apparaître sur la page de démarrage du flux sous la section Accès rapide . En outre, vous pouvez ajouter une playlist en tant que favori, qui s’affiche sous filtre Favoris.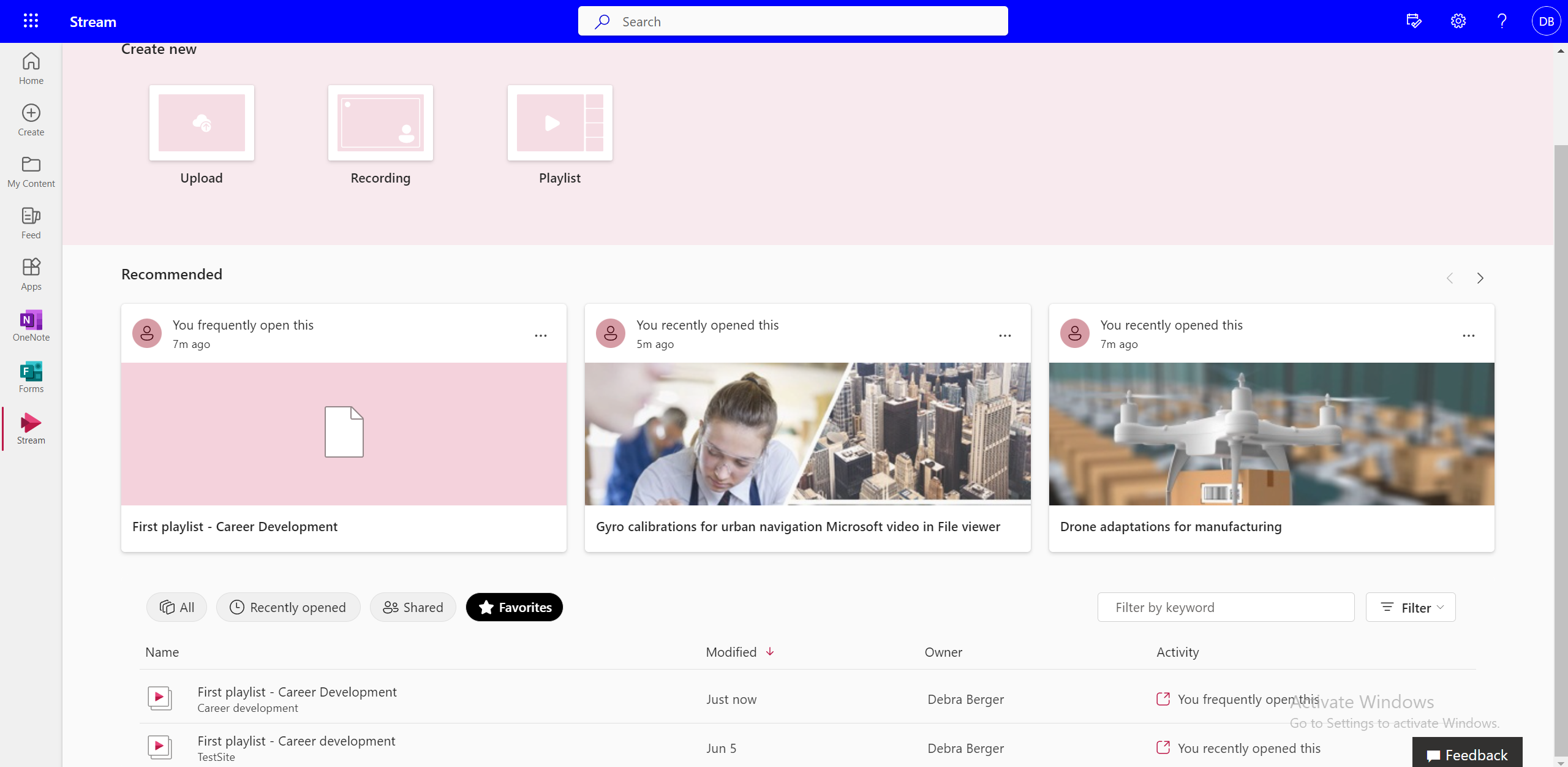
Pouvez-vous créer votre propre playlist à partir de plusieurs playlists ?
Non, vous ne pouvez pas ajouter de vidéos directement d’une playlist à une autre. Pour ce faire, vous devez accéder à l’emplacement source du fichier.
Comment être mis à jour lorsqu’une nouvelle vidéo est ajoutée à la playlist ?
Vous pouvez utiliser l’option « M’alerter » pour vous abonner à une playlist et recevoir des notifications par e-mail ou sms :
-
Sélectionnez M’alerter dans la barre de commandes supérieure de la playlist.
-
Sélectionnez des règles pour définir quand, où et à qui viennent les notifications de modification.
-
Gérer la fréquence des notifications.
-
Cliquez sur OK.
Comment trouver des vidéos à l’intérieur d’une playlist ?
Vous pouvez rechercher des vidéos spécifiques dans une playlist en :
-
Basculer vers la vue Tous les éléments .
-
Tapez le nom de la vidéo dans la barre de recherche supérieure.
Pouvez-vous passer à la vidéo suivante lors de l’affichage dans une playlist ?
Les utilisateurs peuvent sélectionner la vidéo suivante en la sélectionnant dans l’affichage de la playlist, mais il n’existe actuellement aucun moyen de passer à la vidéo suivante à partir de l’expérience de lecture.
Pouvez-vous reprendre là où vous vous êtes arrêté pour la dernière fois dans une playlist ?
Non, actuellement, une playlist a la première vidéo sélectionnée par défaut chaque fois que vous l’ouvrez.
Pouvez-vous désactiver la lecture automatique ?
La lecture automatique n’est actuellement pas disponible dans les playlists.










