Pour utiliser des formules de façon efficace, vous devez tenir compte de trois points essentiels :
Le calcul est le processus qui permet de calculer des formules, puis d’afficher les résultats sous forme de valeurs dans les cellules qui contiennent les formules. Pour éviter de réaliser des calculs inutiles susceptibles de vous faire perdre du temps et de ralentir votre ordinateur, Microsoft Excel recalcule automatiquement les formules uniquement lorsque les cellules dont les formules dépendent ont été modifiées. Il s’agit du comportement par défaut lorsque vous ouvrez un classeur pour la première fois et lorsque vous modifiez un classeur. Toutefois, vous pouvez contrôler quand et comment Excel recalcule les formules.
L’itération est le recalcul répété d’une feuille de calcul, qui se produit jusqu’à ce qu’une condition numérique particulière soit remplie. Excel ne peut pas calculer automatiquement une formule qui fait référence à la cellule (directement ou indirectement) qui contient la formule. On parle de référence circulaire. Si une formule fait référence à l’une de ses propres cellules, vous devez déterminer le nombre de fois où la formule doit être recalculée. Les références circulaires peuvent être itérées indéfiniment. Toutefois, vous pouvez contrôler le nombre maximal d’itérations et le nombre de modifications acceptées.
La précision est une mesure du degré de précision nécessaire pour un calcul. Excel stocke et calcule les valeurs avec 15 chiffres significatifs de précision. Toutefois, vous pouvez modifier la précision des calculs afin que Microsoft Excel utilise la valeur affichée au lieu de la valeur stockée lorsqu’il recalcule les formules.
Au cours du calcul, vous pouvez choisir des commandes ou exécuter des actions et entrer par exemple des nombres ou des formules. Excel interrompt temporairement le calcul pour exécuter ces autres commandes ou actions et reprend le calcul. Le calcul peut prendre davantage de temps si le classeur contient un grand nombre de formules ou si les feuilles de calcul contiennent des tables de données ou des fonctions qui sont recalculées automatiquement chaque fois que le classeur est recalculé. En outre, le calcul peut durer plus longtemps si les feuilles de calcul contiennent des liens vers d’autres feuilles de calcul ou classeurs. Vous pouvez contrôler le moment auquel le calcul se produit en modifiant la procédure de calcul et en choisissant un calcul manuel.
Important : La modification de l’une des options affecte tous les classeurs ouverts.
-
Cliquez sur l’onglet Fichier, sur Options, puis sur la catégorie Formules.
Dans Excel 2007, cliquez sur le bouton Microsoft Office, sur Options Excel, puis sur la catégorie Formules .
-
Effectuez l’une des actions suivantes :
-
Pour recalculer toutes les formules dépendantes chaque fois que vous modifiez une valeur, une formule ou un nom, dans la section Mode de calcul, sous Calcul du classeur, cliquez sur Automatique. Il s’agit du paramètre de calcul par défaut.
-
Pour recalculer toutes les formules dépendantes, à l’exception des tables de données , chaque fois que vous modifiez une valeur, une formule ou un nom, dans la section Options de calcul , sous Calcul du classeur, cliquez sur Automatique, sauf pour les tables de données.
-
Pour désactiver le recalcul automatique et recalculer les classeurs ouverts uniquement lorsque vous le faites de manière explicite (en appuyant sur F9), dans la section Mode de calcul, sous Calcul du classeur, cliquez sur Manuel.
Remarque : Lorsque vous cliquez sur Manuel, Excel sélectionne automatiquement le classeur Recalculer avant d’enregistrer case activée zone. Si l’enregistrement d’un classeur prend beaucoup de temps, la désactivation de la zone Recalculer le classeur avant d’enregistrer case activée peut améliorer le temps d’enregistrement.
-
Pour recalculer manuellement toutes les feuilles de calcul ouvertes, y compris les tables de données, et mettre à jour toutes les feuilles de graphique ouvertes, sous l’onglet Formules, dans le groupe Calcul, cliquez sur le bouton Calculer maintenant.
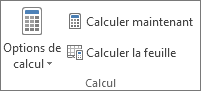
-
Pour recalculer manuellement la feuille de calcul active ainsi que les graphiques et les feuilles de graphique liés à cette feuille de calcul, sous l’onglet Formules, dans le groupe Calcul, cliquez sur le bouton Calculer la feuille.
-
Conseil : Vous pouvez également modifier la plupart de ces options en dehors de la boîte de dialogue Options Excel. Sous l’onglet Formules, dans le groupe Calcul, cliquez sur Options de calcul, puis sur Automatique.
Remarque : Si une feuille de calcul contient une formule liée à une feuille de calcul qui n’a pas été recalculée et que vous mettez à jour ce lien, Excel affiche un message indiquant que la feuille de calcul source n’est pas complètement recalculée. Pour mettre à jour le lien avec la valeur actuelle stockée dans la feuille de calcul source, même si la valeur n’est peut-être pas correcte, cliquez sur OK. Pour annuler la mise à jour du lien et utiliser la valeur précédente obtenue à partir de la feuille de calcul source, cliquez sur Annuler.
|
Pour |
Appuyez sur |
|---|---|
|
Recalculer les formules qui ont été modifiées depuis le dernier calcul et les formules dépendantes, dans tous les classeurs ouverts. Si un classeur est défini pour être recalculé automatiquement, il est inutile d’appuyer sur F9 pour le recalcul. |
F9 |
|
Recalculer les formules qui ont été modifiées depuis le dernier calcul et les formules dépendantes, dans la feuille de calcul active. |
Maj+F9 |
|
Recalculer toutes les formules de tous les classeurs ouverts, qu’elles aient été ou non modifiées depuis le dernier recalcul. |
Ctrl+Alt+F9 |
|
Revérifier les formules dépendantes, puis recalculer toutes les formules dans tous les classeurs ouverts, qu’elles aient été modifiées ou non depuis le dernier recalcul. |
Ctrl+Maj+Alt+F9 |
-
Cliquez sur l’onglet Fichier, sur Options, puis sur la catégorie Formules.
Dans Excel 2007, cliquez sur le bouton Microsoft Office, sur Options Excel, puis sur la catégorie Formules .
-
Dans la section Mode de calcul, activez la case à cocher Activer le calcul itératif.
-
Pour définir le nombre maximal de recalculs effectués par Microsoft Excel, tapez le nombre d’itérations dans la zone Nb maximal d’itérations. Plus le nombre d’itérations est élevé, plus le temps nécessaire à Excel pour recalculer une feuille de calcul est important.
-
Pour définir le nombre maximal de modifications acceptées entre les résultats de recalcul, tapez la quantité dans la zone Écart maximal. Plus cette quantité est faible, plus le résultat est précis et moins le temps nécessaire pour recalculer une feuille de calcul est important.
Remarque : Les outils Solveur et Valeur cible font partie d’une suite de commandes aussi appelées outils d’analyse de scénarios. Ces deux commandes utilisent l’itération d’une façon contrôlée afin d’obtenir les résultats souhaités. Vous pouvez utiliser le Solveur lorsque vous avez besoin de trouver la valeur optimale pour une cellule, en particulier en ajustant les valeurs de plusieurs cellules, ou lorsque vous souhaitez appliquer des limitations spécifiques à une ou plusieurs valeurs dans le calcul. Vous pouvez utiliser l’outil Valeur cible lorsque vous connaissez le résultat souhaité d’une formule simple mais pas la valeur d’entrée nécessaire à la formule pour déterminer le résultat.
Avant de modifier la précision des calculs, gardez à l’esprit les points importants suivants :
Par défaut, Excel calcule les valeurs stockées, non affichées.
La valeur affichée et imprimée varie en fonction de la mise en forme et de l’affichage choisis pour la valeur stockée. Par exemple, une cellule qui affiche la date « 22/6/2008 » contient également un numéro de série qui est la valeur stockée pour la date dans la cellule. Vous pouvez modifier l’affichage de la date et choisir un autre format (par exemple, « 22-juin-2008 »), mais la modification de l’affichage d’une valeur dans une feuille de calcul n’entraîne pas la modification de la valeur stockée.
Faites preuve de prudence lorsque vous modifiez la précision des calculs.
Lorsqu’une formule effectue des calculs, Excel utilise généralement les valeurs stockées dans les cellules référencées par cette formule. Par exemple, si deux cellules contiennent chacune la valeur 10,005 et qu’elles sont mises en forme de façon à afficher les valeurs dans un format monétaire, la valeur 10,01 s’affiche dans chaque cellule. Si vous additionnez les deux cellules, le résultat est 20,01 car Excel ajoute les valeurs stockées 10,005 et 10,005, mais non les valeurs affichées.
Lorsque vous modifiez la précision des calculs dans un classeur à l’aide des valeurs affichées (mises en forme), Excel modifie de façon permanente les valeurs stockées dans les cellules et remplace les valeurs affichées dans le degré de précision maximal (15 chiffres), par le format choisi, y compris les décimales. Si vous choisissez ultérieurement d’appliquer un calcul avec un degré de précision maximal, les valeurs d’origine sous-jacentes ne peuvent pas être restaurées.
-
Cliquez sur l’onglet Fichier, sur Options, puis sur la catégorie Avancé.
Dans Excel 2007, cliquez sur le bouton Microsoft Office, sur Options Excel, puis sur la catégorie Avancé
-
Dans la section Lors du calcul de ce classeur, sélectionnez le classeur souhaité, puis activez la case à cocher Définir le calcul avec la précision au format affiché.
Bien qu’Excel limite la précision à 15 chiffres, cela ne signifie pas que 15 chiffres soit la limite de taille d’un nombre que vous pouvez stocker dans Excel. Cette limite est 9,99999999999999E+307 pour les nombres positifs et -9,99999999999999E+307 pour les nombres négatifs. Cela correspond environ à 1 ou -1 suivi de 308 zéros.
La précision dans Excel signifie que tout nombre dépassant 15 chiffres est stocké et affiché avec uniquement 15 chiffres de précision. Ces chiffres peuvent être combinés de n’importe quelle manière avant ou après la virgule. Tout chiffre situé à droite du 15ème chiffre sera un zéro. Par exemple, 1234567,890123456 possède 16 chiffres (7 chiffres avant la virgule et 9 chiffres après). Dans Excel, ce nombre est stocké et affiché comme 1234567,89012345 (dans la barre de formule et dans la cellule). Si vous configurez la cellule avec un format de nombre tel que tous les chiffres sont affichés (plutôt qu’un format scientifique tel que 1,23457E+06), vous constaterez que le nombre affiché est 1234567,890123450. Le 6 à la fin (le 16ème chiffre) est ignoré et remplacé par un 0. La précision s’arrêtant au 15ème chiffre, tout chiffre supplémentaire est remplacé par zéro.
Un ordinateur peut être équipé de plusieurs processeurs (contenir plusieurs processeurs physiques) ou être multithreads (contenir plusieurs processeurs logiques). Sur ces ordinateurs, vous pouvez améliorer ou contrôler le temps nécessaire pour recalculer les classeurs qui contiennent de nombreuses formules en définissant le nombre de processeurs à utiliser pour le recalcul. Dans la plupart des cas, des parties de la charge de travail du recalcul peuvent être effectuées en même temps. La répartition de cette charge de travail sur plusieurs processeurs peut réduire le temps global nécessaire au recalcul.
-
Cliquez sur l’onglet Fichier, sur Options, puis sur la catégorie Avancé.
Dans Excel 2007, cliquez sur le bouton Microsoft Office, sur Options Excel, puis sur la catégorie Avancé .
-
Pour activer ou désactiver l’utilisation de plusieurs processeurs pendant le calcul, dans la section Formules, activez ou désactivez la case à cocher Permet des calculs multithread.
Remarque Cette case à cocher est activée par défaut et tous les processeurs sont utilisés pendant le calcul. Le nombre de processeurs sur votre ordinateur est détecté automatiquement et affiché en regard de l’option Utiliser tous les processeurs de cet ordinateur.
-
Si vous le souhaitez, si vous sélectionnez Permet des calculs multithread, vous pouvez contrôler le nombre de processeurs à utiliser sur votre ordinateur. Par exemple, vous pouvez souhaiter limiter le nombre de processeurs utilisés pendant le recalcul si d’autres programmes en cours d’exécution sur votre ordinateur nécessitent un temps de traitement dédié.
-
Pour contrôler le nombre de processeurs, sous Nombre de threads de calcul, cliquez sur Manuel. Entrez le nombre de processeurs à utiliser (le nombre maximum est 1 024).
Pour vous assurer que les anciens classeurs sont calculés correctement, Excel ne se comporte pas de la même façon lorsque vous ouvrez pour la première fois un classeur enregistré dans une ancienne version d’Excel et lorsque vous ouvrez un classeur créé dans la version actuelle.
-
Lorsque vous ouvrez un classeur créé dans la version actuelle, Excel recalcule uniquement les formules qui dépendent des cellules qui ont été modifiées.
-
Lorsque vous ouvrez un classeur créé dans une version antérieure d’Excel, toutes les formules du classeur (celles qui dépendent des cellules qui ont été modifiées et celles qui n’en dépendent pas) sont recalculées. Cela garantit que le classeur est entièrement optimisé pour la version actuelle d’Excel. Il existe une exception, à savoir lorsque le classeur est dans un mode de calcul différent, tel que Manuel.
-
Étant donné que le recalcul complet peut durer plus longtemps que le recalcul partiel, l’ouverture d’un classeur qui n’a pas été préalablement enregistré dans la version actuelle d’Excel peut prendre plus de temps qu’à la normale. L’ouverture est plus rapide une fois le classeur enregistré dans la version actuelle d’Excel.
Dans Excel pour le web, un résultat de formule est automatiquement recalculé lorsque vous modifiez les données dans les cellules utilisées dans cette formule. Vous pouvez désactiver ce recalcul automatique et calculer les résultats de formule manuellement. Voici comment procéder :
Remarque : La modification de l’option de calcul dans un classeur affecte uniquement le classeur actif, et non les autres classeurs ouverts dans le navigateur.
-
Dans la feuille de calcul Excel pour le web, cliquez sur l’onglet Formules .
-
En regard de Options de calcul, sélectionnez l’une des options suivantes dans la liste déroulante :
-
Pour recalculer toutes les formules dépendantes chaque fois que vous modifiez une valeur, une formule ou un nom, cliquez sur Automatique. Il s’agit du paramètre par défaut.
-
Pour recalculer toutes les formules dépendantes, à l’exception des tables de données , chaque fois que vous modifiez une valeur, une formule ou un nom, cliquez sur Automatique à l’exception des tables de données.
-
Pour désactiver le recalcul automatique et recalculer les classeurs ouverts uniquement lorsque vous le faites explicitement, cliquez sur Manuel.
-
Pour recalculer manuellement le classeur (y compris les tables de données), cliquez sur Calculer le classeur.
-
Remarque : Dans Excel pour le web, vous ne pouvez pas modifier le nombre de fois où une formule est recalculée tant qu’une condition numérique spécifique n’est pas remplie, ni modifier la précision des calculs en utilisant la valeur affichée au lieu de la valeur stockée lorsque les formules sont recalculées. Vous pouvez cependant le faire dans l’application de bureau Excel. Utilisez le bouton Ouvrir dans Excel pour ouvrir votre classeur afin de spécifier les options de calcul et de modifier le recalcul, l’itération ou la précision des formules.
Vous avez besoin d’une aide supplémentaire ?
Vous pouvez toujours poser des questions à un expert de la Communauté technique Excel ou obtenir une assistance dans la Communauté de support.










