Nous avons mis à jour Excel pour reconnaître la nouvelle ère japonaise, qui a commencé le 1er mai 2019. Cela comprenait la création du format numérique Gannen (japonais année1), et vous pouvez désormais modifier et enregistrer vos classeurs Excel en mode natif avec ce format.
Pour appliquer le format numérique Gannen, sélectionnez la ou les cellules à mettre en forme, puis appuyez sur Ctrl+1. Dans la boîte de dialogue Format des cellules , choisissez Date sous l’onglet Nombre . Sélectionnez Japonais dans la liste déroulante Paramètres régionaux (emplacement) et Japanese Emperor Reign dans la liste déroulante Type de calendrier . Assurez-vous que la case Utiliser Gannen pour afficher le case activée 1er an est cochée, puis appuyez sur OK.
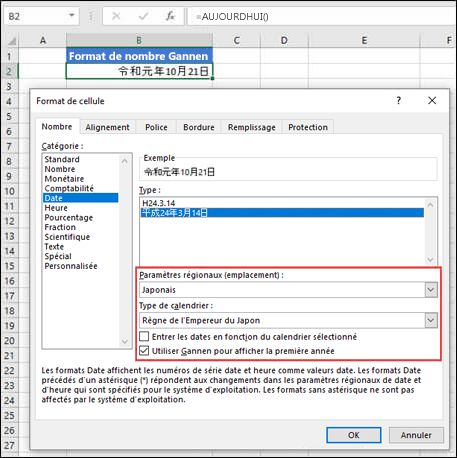
Remarques :
-
Nous sommes en train de le déployer pour Microsoft 365 utilisateurs. Pour Le bureau Excel, il est disponible avec la version de canal actuelle 1909 (build 12026.20320). Nous travaillons à l’activation de cette fonctionnalité sur d’autres points de terminaison (Mac, iOS et Android) ainsi que dans un avenir proche.
-
Si vous n’êtes pas sur le canal actuel (Excel 2013, Excel 2016, Excel 2019, Microsoft 365 Semi-Annual Canal Entreprise (préversion) ou Semi-Annual Canal Entreprise), ou si vous avez des feuilles de calcul Excel avec des formules, des macros ou des formats personnalisés qui dépendent de la représentation de l’ère japonaise, vous pouvez utiliser les options de mise en forme personnalisées pour l’affichage de date gannen décrites ci-dessous.
-
Pour nous faire part de vos commentaires sur la façon dont l’expérience de l’ère japonaise fonctionne dans Excel, ou pour signaler des problèmes, accédez à Excel > Fichier > Commentaires et utilisez les options Envoyer un sourire/Sourcil/Suggestion .
Affichage de Gannen avec un format numérique personnalisé lors de l’utilisation d’une version antérieure d’Excel
-
Sélectionnez la cellule ou la plage nécessitant une mise en forme.
-
Appuyez sur Ctrl+1 pour lancer la boîte de dialogue Format des cellules.
-
Sélectionnez l’ongletNombre, puis sélectionnez l’option personnaliséà partir de la sectioncatégorie.
-
Copiez et collez la chaîne suivante dans la zone de texteType:
[<=43585] [$-ja-JP]ggge » ? » m"?" d"?"; [>=43831]ggge » ? » m"?" d"?"; ggg » ?? » m"?" d"?"
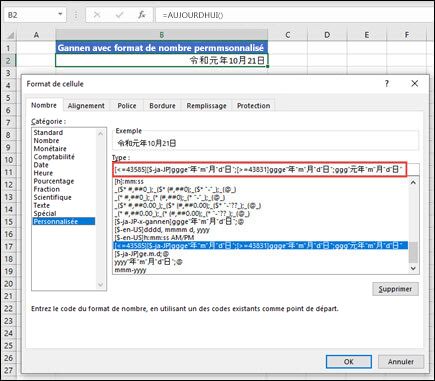
-
Appuyez sur OK pour appliquer le format aux cellules sélectionnées.
Dans l’exemple suivant, voici comment la date a été affichée avant d’appliquer le format de nombre personnalisé:
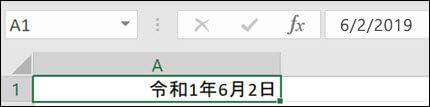
Ce résultat après avoir appliqué le format nombre personnalisé:
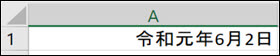
Notez que la sortie est au format personnalisé, ce qui signifie que certaines fonctions de texte ne fonctionnent pas si vous en faites référence. Toutefois, de nombreuses fonctions de date telles que NETWORKDAYS() fonctionneront.
Affichant Gannen avec une fonction texte
Il est également possible d’afficher le format de date Gannen en utilisant une fonction texte.
Dans l’exemple ci-dessous, les cellules A5 :A13 contiennent des valeurs de date, et la cellule A2 contient la chaîne de format utilisée dans l’exemple précédent :
[<=43585] [$-ja-JP]ggge » ? » m"?" d"?"; [>=43831]ggge » ? » m"?" d"?"; ggg » ?? » m"?" d"?"
La formule =TEXT(A5,$A$2) a été entrée dans la cellule C5 et copiée dans les cellules C5 :C13.
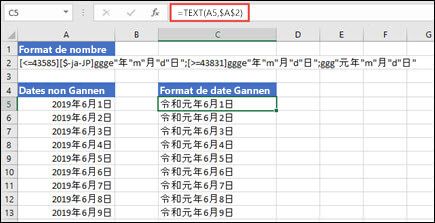
Notez que la sortie est au format Général, ce qui signifie que certaines fonctions de texte ne fonctionnent pas si vous en faites référence.
Vous avez besoin d’une aide supplémentaire ?
Vous pouvez toujours poser des questions à un expert de la Communauté technique Excel ou obtenir une assistance dans la Communauté de support.










