Modifiez vos documents Word directement dans Microsoft Teams! Ouvrez un document et sélectionnez Autres options 
Pour modifier des documents Word dans Teams :
-
Ouvrez Microsoft Teams.
-
Accédez à Fichiers pour afficher tous vos documents.
-
Sélectionnez et ouvrez le document Word que vous souhaitez modifier.
Remarque : Par défaut, le document s’ouvre directement dans Teams, mais lorsque vous choisissez votre fichier, vous pouvez sélectionner d’autres options

-
Pour continuer la modification dans Word pour le web, sélectionnez Autres options

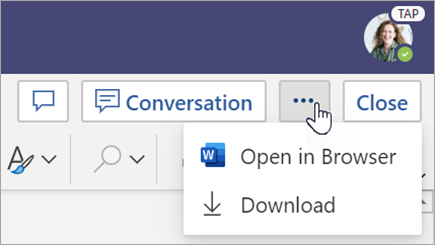
Passez en revue les documents Word que les étudiants ont remis. Les documents Word envoyés avec des affectations sont chargés en lecture seule par défaut. Suivez les étapes ci-dessous pour les modifier et insérer des commentaires directement dans le document.
Remarque : Si votre étudiant a joint un document Word plus ancien .doc, vous pouvez être invité à ouvrir le fichier dans votre application de bureau avant de l’afficher ou de le modifier.
-
Accédez à votre équipe de classe, puis sélectionnez Notes.
-
Recherchez le devoir que votre étudiant a remis et sélectionnez Autres options

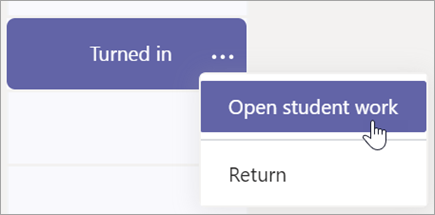
-
Cette opération ouvre le devoir de votre étudiant avec un champ Commentaires et Points que vous pouvez renseigner.
-
Pour écrire des commentaires dans le document lui-même, sélectionnez Modifier le document, puis choisissez Modifier dans l’application de bureau ou Modifier dans le navigateur.
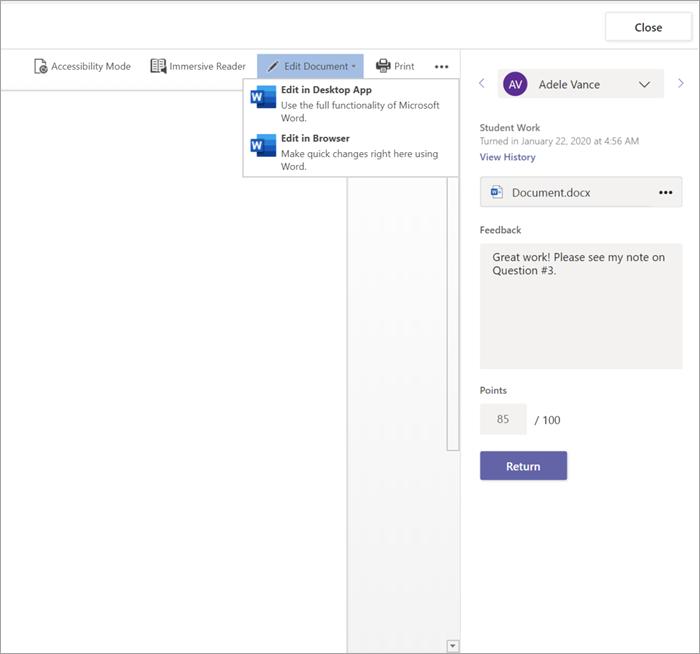
-
Ajouter des commentaires. Que vous travailliez dans Teams ou dans votre application Word de bureau, vos modifications s’enregistrent automatiquement.
-
Lorsque vous êtes prêt, utilisez les flèches pour passer à l’étudiant suivant ou sélectionnez Retour pour renvoyer l’affectation à votre étudiant avec vos commentaires et commentaires.
Si votre enseignant vous a attribué un document Word pour les devoirs, ouvrez-le pour le modifier à l’aide d’autres options 
-
Accédez à votre équipe de classe.
-
Sélectionnez Affectations et recherchez votre affectation.
-
Sélectionnez le document Word sous Mon travail.
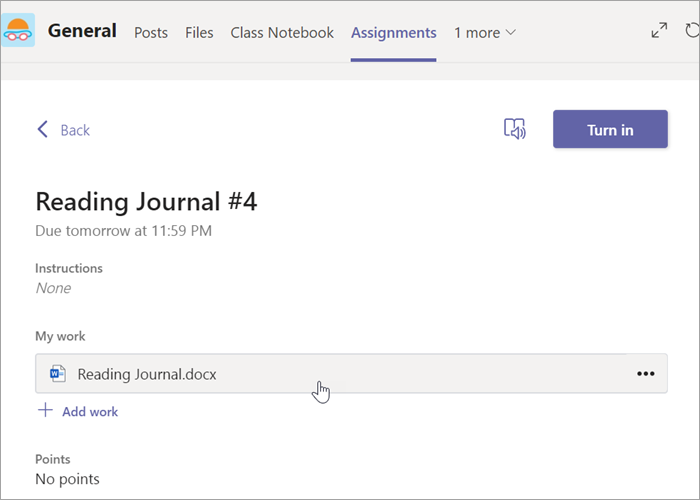
-
Suivez les étapes décrites au début de cet article pour apporter des modifications. Vos modifications seront automatiquement enregistrées.
-
Lorsque vous avez terminé, revenez à l’affectation et sélectionnez Tourner pour envoyer votre travail terminé.










