Les listes vous offrent une certaine souplesse pour afficher vos données. Vous pouvez activer des dizaines de paramètres pour vous permettre d’afficher vos données dans différents formats, de spécifier des utilisateurs, de créer des flux de travail, d’ajouter des versions et d’envoyer des mises à jour RSS à mesure que les choses changent.
Modifier les paramètres de la liste
Pour ouvrir les paramètres de la liste, suivez ces étapes.
-
Dans la liste que vous voulez modifier, cliquez Paramètres

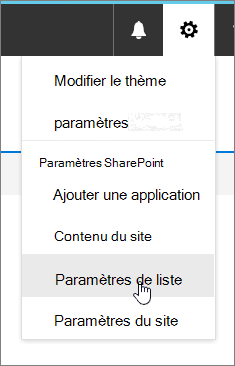
Remarques :
-
L’apparence de votre écran est-elle différente de celle des exemples ? Votre administrateur a peut-être une expérience classique définie sur la bibliothèque de documents ou vous utilisez une version antérieure d' SharePoint. Si vous êtes propriétaire de liste ou propriétaire de site ou administrateur, voir Changer l’expérience par défaut pour les listes ou bibliothèques de documents à partir de la nouvelle expérience ou de l’expérience classique.
-
Certaines fonctionnalités sont actuellement uniquement disponibles dans l’expérience classique. Cliquez sur Retour à l’SharePoint classique dans le coin inférieur gauche de la page pour basculer vers l’expérience classique. Pour quitter l’expérience classique, fermez toutes SharePoint, puis rouvrez.
-
-
Dans la page Paramètres de la liste, modifiez les paramètres et propriétés de votre souhaitez, tels que le nom, la description, ajouter un contrôle de version ou une validation, le classement des colonnes ou l’ajout de colonnes.
-
Chaque paramètre vous permet de définir ou d’annuler vos modifications et ajouts. Pour plus d’informations, voir ci-dessous.
-
Lorsque vous avez terminé, revenir à votre liste pour voir vos modifications.
Paramètres de la liste
Voici un bref aperçu de ce que vous pouvez faire dans la page des paramètres de la liste. Chaque paramètre vous permet d’activer le paramètre, ou d’enregistrer et d’annuler.
Sélectionnez un titre ci-dessous pour l’ouvrir et voir les informations détaillées.
Modifiez et contrôlez la navigation, définissez le contrôle de version, la validation et l’audience, et gérez les paramètres avancés.
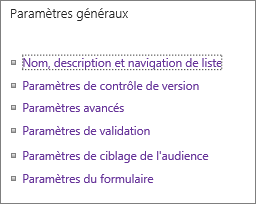
|
Nom, description et navigation de liste |
Modifiez le titre de la liste et sa description, et définissez si la liste s’affiche ou non dans la barre de lancement rapide. |
|
Paramètres de version |
Définissez si une approbation est requise pour les éléments soumis, créez de nouvelles versions sur chaque modification, nombre de versions soumises et approuvées, et déterminez qui peut voir, modifier et approuver les brouillons d’éléments. |
|
Paramètres avancés |
Définissez les
|
|
Paramètres de validation |
Spécifiez une formule à utiliser pour la validation. Créez un message qui permet aux utilisateurs de comprendre à quoi ressemblent les données valides. |
|
Paramètres de ciblage de l’audience |
Activez la colonne de ciblage d’audience pour filtrer le contenu en fonction du contexte des utilisateurs. |
|
Paramètres d’évaluation |
Lorsque vous activez l’évaluation, deux champs sont ajoutés aux types de contenu disponibles pour cette liste et un contrôle d’évaluation est ajouté à l’affichage par défaut de la liste ou bibliothèque. Vous pouvez choisir « J’aime » ou « Évaluations des étoiles » comme mode d’évaluation du contenu. |
|
Paramètres du formulaire |
Utilisez Microsoft PowerApps pour personnaliser les formulaires de cette liste. Vous pouvez modifier la disposition du formulaire, ajouter des images et du texte formaté, ajouter une validation personnalisée des données, créer des affichages supplémentaires et ajouter des règles. Microsoft InfoPath est également fourni comme option pour la compatibilité inversée. Il est recommandé d’utiliser PowerApps par rapport à l’utilisation d’InfoPath. |
Gérez vos listes IRM, mots clés et flux de travail, et définissez les autorisations des personnes avec qui vous voulez contribuer et afficher la liste.
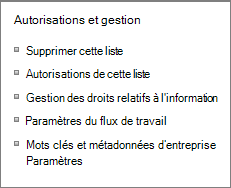
|
Supprimer cette liste |
Supprime complètement la liste et vous renvoie à la page d’accueil. |
|
Autorisations pour cette liste |
Définissez les niveaux d’autorisation de la liste pour différents groupes d’utilisateurs sur le site. |
|
Gestion des droits relatifs à l’information (IRM) |
Activez et créez un titre et une description de stratégie d’autorisation, configurez les droits d’accès aux documents et définissez la protection du groupe et la période pendantée pendant la vérification des informations d’identification. |
|
Paramètres du flux de travail |
Définissez les types d’association de flux de travail pour la liste, l’élément ou le dossier. Ajouter, supprimer, bloquer ou restaurer un flux de travail. |
|
Enterprise Métadonnées et mots clés Paramètres |
Ajoutez une colonne de mots clés d’entreprise et activez la synchronisation des mots clés. |
|
Enregistrer la liste en tant que modèle |
Enregistre la liste en tant que modèle, avec ou sans contenu. SharePoint Server 2019 uniquement. |
Configurer les flux RSS de sorte qu’ils sortent à mesure que les éléments de liste changent.
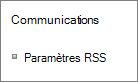
|
Paramètres RSS |
Définissez les séries suivantes :
|
Les paramètres des colonnes permettent d’afficher ou de masquer des colonnes, de créer ou d’ajouter des colonnes existantes, de l’ordre des colonnes et de l’indexation des colonnes.
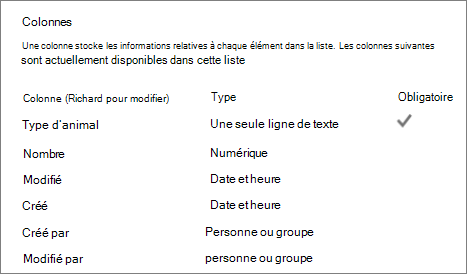
|
Modifier des colonnes |
Vous pouvez cliquer sur la colonne pour modifier et modifier les propriétés, par exemple les données requises, les valeurs uniques et le nombre maximal de caractères d’un champ de texte. |
|
Créer une colonne |
Créez une colonne à l’aide de l’un des nombreux types. Définissez le nom, la description et des paramètres spécifiques en fonction du type de colonne ajoutée. |
|
Ajouter à partir de colonnes de site existantes |
Ajoutez des colonnes à votre liste qui étaient utilisées dans d’autres listes sur votre site. Définissez-les pour qu’elles s’affichent ou non sur un affichage par défaut. |
|
Ordre des colonnes |
Modifiez l’ordre d’apparition des colonnes de gauche à droite dans votre liste. |
|
Colonnes indexées |
Créez ou supprimez jusqu’à 20 index de colonne. |
Voir et créer des affichages
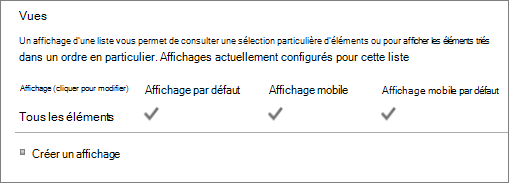
|
Affichage |
Voir les affichages de vos données de liste. Cliquez pour modifier les éléments. |
|
Créer un affichage |
Créez l’affichage Standard, Feuille de données, Calendrier, Gantt ou Access de vos données. Chaque type d’affichage fournit des paramètres qui lui sont propres. Vous pouvez également commencer à partir d’un affichage existant. |










