Remarque : Cet article a fait son temps et sera bientôt supprimé. Pour éviter les problèmes du type « Page introuvable », nous allons supprimer les liens inutiles. Si vous avez créé des liens vers cette page, nous vous conseillons de les supprimer afin de ne pas désorienter les utilisateurs.
Pour modifier les propriétés des colonnes d’affichage :
-
Entrez le concepteur.
-
Cliquez sur l’affichage de liste que vous voulez mettre à jour.
-
Cliquez sur l’onglet colonnes .
-
Activez les champs à inclure dans l’affichage.
-
Cliquez sur le champ de colonne que vous voulez mettre à jour.
-
Définissez les propriétés comme décrit dans les sections ci-dessous.
Que voulez-vous faire ?
Modification des étiquettes d’en-tête de colonne
En-tête de colonne initiale utilisez le nom du champ de formulaire référencé. S’il s’agit du nom de champ, il est possible que vous souhaitiez entrer une étiquette plus courte pour l’étiquette de colonne.
-
Cliquez sur le champ dont vous souhaitez modifier l’étiquette de colonne.
-
Tapez un nouveau nom dans la zone de texte étiquette d’en-tête .
Définir la largeur de colonne
Vous pouvez autoriser l’outil listes à définir une largeur automatique standard, ou vous pouvez définir manuellement la largeur de colonne personnalisée, sous la forme d’un pourcentage de la largeur totale de la vue, en pixels ou en points.
Si toutes les colonnes sont définies sur automatique, la largeur de n’importe quelle colonne est égale à la largeur totale de la vue divisée par le nombre de colonnes. Si une ou plusieurs colonnes sont définies sur une largeur spécifique, la largeur d’une colonne définie sur automatique est égale à la mesure restante de l’affichage (une fois le total des colonnes de largeur personnalisée), divisée par le nombre de colonnes restantes.
-
Cliquez sur le champ dont vous souhaitez définir la largeur de colonne.
-
Cliquez sur le menu déroulant largeur de colonne , puis cliquez sur le paramètre de votre choix.
-
Si vous sélectionnez fixe, sélectionnez le type de mesure personnalisée de votre choix dans le menu déroulant, puis entrez une mesure personnalisée correspondante.
Totalisation des valeurs des colonnes numériques
Pour tout type de champ qui utilise des valeurs numériques, comme nombre ou entier, vous pouvez activer une propriété de colonne pour additionner les valeurs de la colonne et afficher la valeur du total dans la vue de données.
-
Cliquez sur le champ dont vous voulez totaliser les valeurs.
-
Cochez la case additionner les valeurs de cette colonne (colonnes numériques uniquement).
L’exemple ci-dessous montre une colonne qui totalise les valeurs :
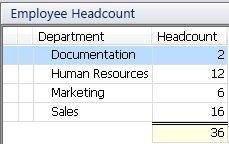
Configuration d’une colonne pour afficher les sous-totaux
Vous pouvez utiliser le tri groupé pour configurer une colonne d’affichage pour afficher les sous-totaux et un total de synthèse. L’exemple ci-dessous montre un affichage qui regroupe tous les éléments en fonction d’un champ « groupe alimentaire », totalise les valeurs de chaque groupe individuel et calcule le total cumulé de tous les groupes.
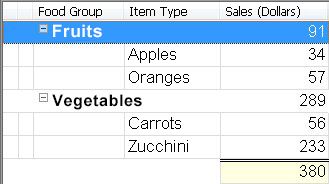
Affichage d’une icône (+) dans une colonne lorsque la ligne peut être développée
Ce paramètre s’applique aux affichages qui contiennent des réponses hierachies. L’affichage doit contenir au moins un formulaire configuré pour créer des réponses à l’élément sélectionné.
-
Cliquez sur le champ pour lequel vous souhaitez afficher une torsion lorsque les lignes peuvent être développées.
-
Cochez la case Afficher une icône (+) dans cette colonne lorsque la ligne peut être développée.
Modification de la position des colonnes dans l’affichage
Vous pouvez modifier l’ordre dans lequel les colonnes de champ sont affichées dans la vue en cliquant sur les boutons de navigation dans la fenêtre de conception de l’affichage.
-
Pour déplacer une colonne de champ vers la première position (ou la position la plus à gauche), cliquez sur

-
Pour déplacer une colonne de champ vers la dernière position (ou la position la plus à droite), cliquez sur

-
Pour déplacer une colonne de champ vers le haut (vers la gauche), cliquez sur

-
Pour déplacer une colonne de champ (vers la droite), cliquez sur

Ajout ou suppression de colonnes de champ
Vous pouvez ajouter ou supprimer des colonnes de champ dans une liste en les cochant ou en les désactivant dans la liste de champs.
-
Pour cocher tous les champs de la liste, cliquez sur

-
Pour décocher tous les champs de la liste, cliquez sur

Remarque : Les champs de pièce jointe n’apparaissent pas dans cette liste. Toutefois, vous pouvez cocher la case afficher les pièces jointes sous l’onglet Propriétés pour ajouter une colonne à l’affichage de liste qui affiche une icône de pièce jointe à un fichier contenant une pièce jointe.
Définir les options de style
Vous pouvez définir des options de style pour le texte qui s’affiche dans une colonne d’affichage ou dans toutes les colonnes d’affichage.
-
Cliquez sur le champ pour lequel vous souhaitez définir les options de style.
-
Cliquez sur Sélectionner... en regard de la zone police .
-
Définissez les options de style de votre choix dans la boîte de dialogue police , puis cliquez sur OK.
La zone police affiche un exemple de vos options de style sélectionnées, et la liste des champs montre vos options de style sélectionnées dans la colonne police .
Remarque : L’outil listes ne prend pas en charge la définition de l’effet de barré sur une colonne.
-
Si vous voulez que toutes les colonnes d’affichage adoptent ces options de style, cliquez sur appliquer à toutes les colonnes.










