Vous pouvez découper un enregistrement à votre convenance et appliquer des annotations aux nouveaux enregistrements pour les personnaliser avant ou pendant l’enregistrement. Découvrez les annotations incluses dans Stream Mobile pour iPhone et Android, respectivement, ci-dessous.
En plus de la barre d’annotation, il existe des fonctions d’édition standard comme annuler, rétablir, faire pivoter, etc. Voir La rubrique Enregistrer une vidéo
Iphone
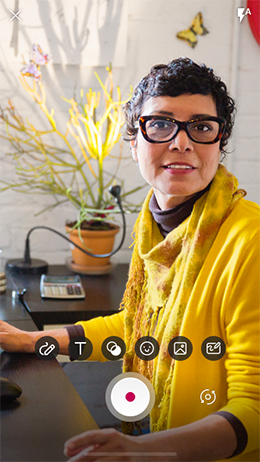
Android
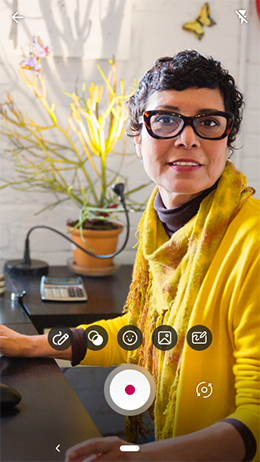
Barre d’annotation sur les iPhones
Vous êtes prêt à expérimenter ? Essayez une ou plusieurs de ces fonctionnalités sur votre iPhone :
Name (Nom)
Détails
Filtres 
Appliquer une plage de filtres colorés 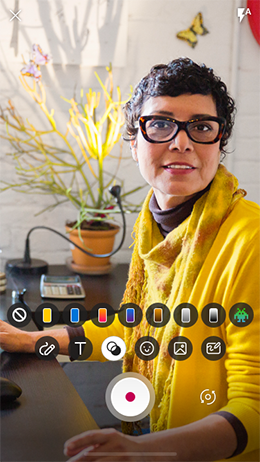

Tapez du texte dans différentes couleurs 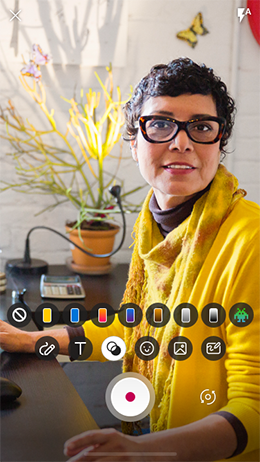
Emojis
Insérer une variété d’emojis

Dessiner
Peinture au doigt ou écriture à droite sur l’écran
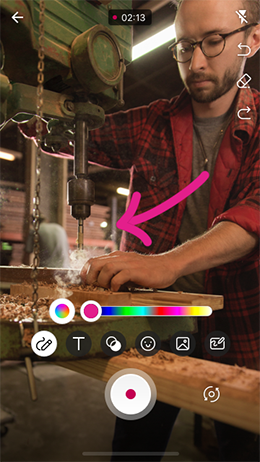
Tableau blanc
Dessiner, agiter ou écrire sur un tableau blanc ou un tableau noir

Autocollant photos
Ajouter une photo ou plusieurs pour créer un collage ou ajouter un intérêt visuel

Barre d’annotation sur les téléphones Android
Vous êtes prêt à expérimenter ? Essayez une ou plusieurs de ces fonctionnalités sur votre téléphone Android :
Name (Nom)
Détails
Filtres
Appliquer une plage de filtres colorés
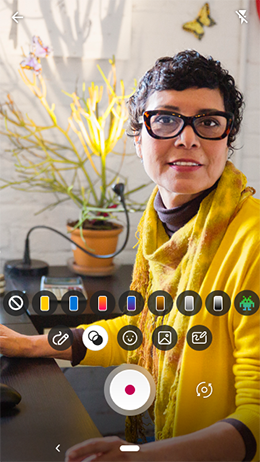
Emojis
Insérer une variété d’emojis
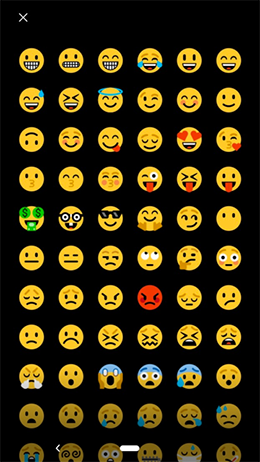
Dessiner
Peinture au doigt ou écriture à droite sur l’écran
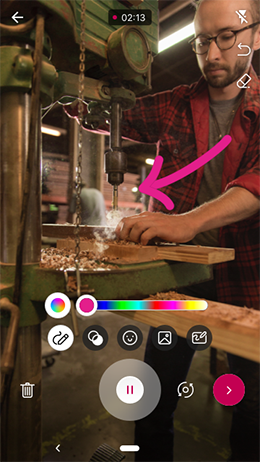
Tableau blanc
Dessiner, agiter ou écrire sur un tableau blanc ou un tableau noir
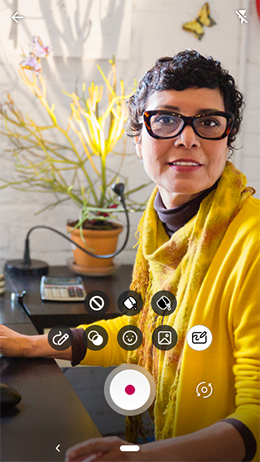
Autocollant photos
Ajouter une photo ou plusieurs pour créer un collage ou ajouter un intérêt visuel
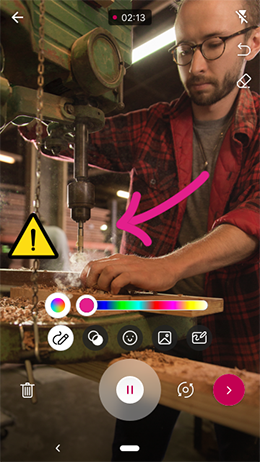
Modifier une vidéo sur un iPhone
Vous pouvez partager vos pensées en les écrivant ou en les tapant, insérer des autocollants pour ajouter des sentiments, appliquer des filtres ou une couleur d’arrière-plan pour un look distinctif, inclure une photo pour un effet collage, et raccourcir le clip, aussi.
-
Ouvrir l’application Microsoft Stream
-
Sélectionnez +, puis Créer une vidéo dans la liste qui s’affiche en bas
-
Sélectionnez le bouton Pivoter

Remarque : Le mode par défaut est la caméra vue du monde, mais lorsque vous faites pivoter l’appareil photo

-
Sélectionnez le bouton Enregistrer

-
Sélectionnez le bouton Suivant pour passer en revue votre enregistrement et réorganiser les clips dans l’ordre de votre choix ou ajouter une photo à partir de votre bibliothèque de photos
-
Appuyez sur un clip spécifique dans le chronologie pour accéder à l’écran Découper
-
Faire glisser les poignées pour découper
Remarque : Sélectionnez le bouton Miroir pour inverser l’enregistrement. Si vous avez enregistré en mode auto-affichage avec du texte derrière vous, le miroir retourne l’enregistrement afin que le texte puisse être lu correctement.
-
Sélectionnez Confirmer > Charger lorsque vous êtes satisfait de vos modifications pour assembler la vidéo et démarrer le processus de chargement.
Modifier une vidéo sur un téléphone Android
Vous pouvez insérer des emojis pour ajouter des sentiments, appliquer des filtres ou une couleur d’arrière-plan pour une nouvelle apparence, inclure une photo pour un effet de collage et la découper à votre longueur préférée, également.
-
Ouvrir l’application Microsoft Stream
-
Sélectionnez +, puis Créer une vidéo dans la liste qui s’affiche en bas
-
Sélectionnez le bouton Pivoter

Remarque : Le mode par défaut est la caméra vue du monde, mais lorsque vous faites pivoter l’appareil photo

-
Sélectionnez le bouton Enregistrer

-
Annoter l’écran avant de commencer ou pendant l’enregistrement
-
Sélectionnez le bouton Suivant pour passer en revue ce que vous avez enregistré jusqu’à présent
-
Sélectionnez Charger lorsque vous êtes satisfait de vos modifications pour assembler la vidéo et démarrer le processus de chargement
Nous aimerions avoir de vos nouvelles
Utilisez l’outil de commentaires en agitant votre appareil ou en accédant à Paramètres > Aide et commentaires > Partager des commentaires.
E-mail :
-
Signaler des problèmes iOS à streamiosstore@microsoft.com
-
Signaler des problèmes Android à streamiosstore@microsoft.com










