Nous vérifions régulièrement que votre abonnement Microsoft 365 est toujours actif. Vous voyez ce message, car nous rencontrons des difficultés pour confirmer votre abonnement. Il peut y avoir plusieurs raisons à cela :
-
Problèmes de connectivité réseau
-
Interruptions de service temporaires
-
Problèmes avec l’antivirus ou le pare-feu
Vous pouvez continuer à utiliser Office pendant que nous essayons de vérifier votre abonnement. Si le message d’erreur s’affiche pendant plus de 24 heures, utilisez l’application Assistant Support et récupération pour résoudre ce problème.
Exécuter l’Assistant Support et récupération
-
Sélectionnez le bouton Télécharger ci-dessous.
-
Sélectionnez votre navigateur dans la liste déroulante pour découvrir comment enregistrer et lancer le Assistant Support et récupération Microsoft.
Sélectionnez votre navigateur- Sélectionnez votre navigateur
- Microsoft Edge
- Internet Explorer
- Chrome
- Firefox
-
En haut de la fenêtre du navigateur, sélectionnez Ouvrir le fichier.
-
Dans la zone suivante qui indique Le téléchargement de SetupProd_Act.exe est terminé, sélectionnez Exécuter.
-
Au bas de la fenêtre du navigateur, sélectionnez Ouvrir pour ouvrir le fichier SetupProd_Act.exe.
Si le fichier ne s’ouvre pas automatiquement, sélectionnez Enregistrer > Ouvrir le dossier, puis double-cliquez sur le fichier (son nom doit commencer par « SetupProd_Act.exe »).
-
Dans le coin inférieur gauche, sélectionnez le fichier SetupProd_Act.exe puis, dans la liste déroulante, sélectionnez Afficher dans le dossier.
Double-cliquez sur le téléchargement, SetupProd_Act.exe.
-
Sélectionnez Enregistrer le fichier, puis OK.
En haut à droite de la fenêtre du navigateur, sélectionnez Afficher tous les téléchargements. Dans la bibliothèque, sélectionnez Téléchargements > SetupProd_Act.exe, puis l’icône de dossier. Double-cliquez sur SetupProd_Act.exe.
-
La boîte de dialogue Installation de l’application s’ouvre. Sélectionnez Installer pour démarrer l’installation.
-
L’Assistant Support et récupération Microsoft s’ouvre dans une nouvelle fenêtre. Sélectionnez J’accepte pour accepter le Contrat de services Microsoft.
-
Sélectionnez Oui pour autoriser l’application à apporter des modifications sur votre appareil.
-
Suivez les invites pour résoudre votre problème d’activation d’Office.
Est-ce que l’Assistant Support et récupération a résolu le problème ?
Résoudre les problèmes d’activation
Essayez les étapes ci-dessous pour résoudre les problèmes qui nous empêchent de vérifier votre abonnement.
Vérifiez la date, l’heure et le fuseau horaire de votre ordinateur
Suivez les étapes ci-dessous pour votre système d’exploitation.
Windows 10
-
Fermez toutes les applications Office.
-
Dans le coin inférieur droit de l’écran, sélectionnez la date ou l’heure.
-
Sélectionnez Paramètres de date et d’heure.
-
Sélectionnez Régler l’heure automatiquement et, si cette option apparaît, Définir le fuseau horaire automatiquement. Si vous ne pouvez pas définir le fuseau horaire automatiquement, vérifiez que votre fuseau horaire apparaît dans Fuseau horaire.
-
Redémarrez une application Office.
Windows 8 ou Windows 8.1
-
Fermez toutes les applications Office.
-
Dans le coin inférieur droit de l’écran, sélectionnez la date ou l’heure.
-
Sélectionnez Modifier les paramètres de la date et de l’heure.
-
Si la date ou l’heure est incorrecte, sélectionnez Changer la date et l’heure et corrigez les paramètres de date et d’heure.
-
Si le fuseau horaire est incorrect, sélectionnez Changer de fuseau horaire, puis votre fuseau horaire.
-
Redémarrez une application Office.
Windows 7
-
Fermez toutes les applications Office.
-
Dans le coin inférieur droit de l’écran, sélectionnez la date ou l’heure.
-
Sélectionnez Modifier les paramètres de la date et de l’heure.
-
Si la date ou l’heure est incorrecte, sélectionnez Changer la date et l’heure et corrigez les paramètres de date et d’heure.
-
Si le fuseau horaire est incorrect, sélectionnez Changer de fuseau horaire, puis votre fuseau horaire.
-
Redémarrez une application Office.
Conseil : Dans Windows 7, vous pouvez synchroniser l’horloge de votre ordinateur avec un serveur de temps Internet pour maintenir l’horloge de l’ordinateur à jour. Pour ce faire, sélectionnez la date ou l’heure dans le coin inférieur droit de l’écran, puis Modifier les paramètres de la date et de l’heure. Sélectionnez l’onglet Temps Internet, Modifier les paramètres, Synchroniser avec un serveur de temps Internet, puis Mettre à jour maintenant.
Vérifiez votre pare-feu
Si vous utilisez un pare-feu d’un autre fabricant, consultez son site web pour savoir comment désactiver temporairement le pare-feu. Pour le Pare-feu Windows, reportez-vous aux rubriques ci-dessous.
Windows 11 et Windows 10
Windows 8.1 et 7
-
Veuillez faire défiler jusqu’à Activer ou désactiver le Pare-feu Windows dans Protection de mon PC contre les virus.
Vérifiez votre logiciel antivirus
Pour obtenir des informations sur la désactivation de votre logiciel antivirus, consultez le site web du fabricant. La désinstallation de votre logiciel antivirus peut également vous aider. N’oubliez pas de le réinstaller une fois l’installation d’Office terminée, et de le réactiver si vous l’aviez désactivé.
Si vous ne savez pas quel logiciel antivirus vous utilisez, utilisez les instructions suivantes pour accéder au Panneau de configuration pour rechercher le nom de votre logiciel antivirus.
Conseil : Windows 10 est fourni avec un logiciel antivirus par défaut, Windows Defender. S’il s’agit de votre logiciel antivirus, sélectionnez le bouton Démarrer > Paramètres > Mise à jour et sécurité, puis sélectionnez Windows Defender à gauche. Faites glisser le bouton sur Désactivé. N’oubliez pas de le placer de nouveau sur Activé par la suite.
- Sélectionnez votre système d’exploitation
- Windows 11 et Windows 10
- Windows 8.1
- Windows 7
-
Dans le menu Démarrer

-
Effectuez l’une des opérations suivantes :
-
En mode d’affichage Catégorie, cliquez sur Système et sécurité > Sécurité et maintenance, puis sur la flèche vers le bas en regard de Sécurité.
-
En mode d’affichage Grandes icônes ou Petites icônes, cliquez sur Système et sécurité, puis sur la flèche vers le bas en regard de Sécurité.
-
Si Windows détecte votre logiciel antivirus, celui-ci est répertorié sous Protection antivirus.
-
Accédez au Panneau de configuration. Pour ce faire, cliquez avec le bouton droit sur le bouton Démarrer

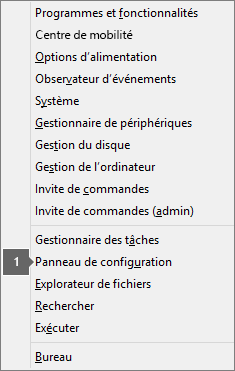
-
Effectuez l’une des opérations suivantes :
-
En mode d’affichage Catégorie, cliquez sur Système et sécurité > Centre de maintenance, puis sur la flèche vers le bas en regard de Sécurité.
-
En mode d’affichage Grandes icônes ou Petites icônes, cliquez sur Centre de maintenance, puis sur la flèche vers le bas en regard de Sécurité.
-
Si Windows détecte votre logiciel antivirus, celui-ci est répertorié sous Protection antivirus.
-
Accédez au Panneau de configuration. Pour ce faire, sélectionnez le bouton Démarrer

-
Effectuez l’une des opérations suivantes :
-
En mode d’affichage Catégorie, cliquez sur Système et sécurité > Centre de maintenance, puis sur la flèche vers le bas en regard de Sécurité.
-
En mode d’affichage Grandes icônes ou Petites icônes, cliquez sur Centre de maintenance, puis sur la flèche vers le bas en regard de Sécurité.
-
Si Windows détecte votre logiciel antivirus, celui-ci est répertorié sous Protection antivirus.
Vérifiez vos paramètres de proxy
Si vous utilisez votre appareil dans des contextes personnel et professionnel, essayez de désactiver les paramètres de proxy dans Microsoft Edge ou Internet Explorer avant de procéder à l’installation d’Microsoft 365. Si vous utilisez un autre navigateur, consultez l’aide correspondante pour découvrir comment désactiver les paramètres de proxy.
Microsoft Edge
-
Cliquez sur le bouton Démarrer

-
Sélectionnez Réseau et Internet, accédez au bas des sélections dans le côté gauche, puis cliquez sur Proxy.
-
Dans la page Configuration automatique du proxy, choisissez de détecter automatiquement les paramètres ou d’utiliser un script d’installation en activant ou en désactivant le bouton bascule.
-
Dans Configuration manuelle du proxy, vous pouvez choisir d’utiliser un serveur proxy. En général, cette option est désactivée. Si vous faites glisser le curseur sur Activé, veillez à sélectionner Enregistrer. Et si elle était désactivée par défaut avant que vous l’activiez, veillez à la rétablir sur Désactivé lorsque vous avez fini de l’utiliser.
Internet Explorer 7, 8, 9, 10 ou 11
-
Dans Internet Explorer, cliquez sur Outils (coin supérieur droit) > Options Internet.
-
Dans l’onglet Connexions, cliquez sur le bouton Paramètres réseau.
-
Sous Serveur proxy, désactivez l’option « Utiliser un serveur proxy pour votre réseau local (ces paramètres ne s’appliquent pas aux connexions d’accès à distance ou VPN) ».
-
Cliquez sur Appliquer, puis OK pour enregistrer les modifications. Redémarrez l’ordinateur.
Remarque : Il est possible que vous deviez contourner d’autres paramètres de proxy. Si cela ne fonctionne pas et que vous installez Office à partir de votre entreprise ou établissement scolaire, contactez votre service informatique pour obtenir plus d’informations. Pour les administrateurs informatiques, voir URL et plages d’adresses IP Microsoft 365.
Contacter le support technique
Si vous avez essayé les étapes de dépannage et que vous voyez toujours ce message d’erreur, veuillez contactez le support Microsoft pour obtenir de l’assistance.
Très bien, nous sommes heureux d’avoir pu vous aider
Nous vous remercions d’avoir confirmé que l’Assistant Support et récupération a résolu votre problème.











