Important :
-
Certains services cloud dans Office Lens pour Windows, tels que l’enregistrement de vos images sur OneDrive, OneNote, Word, PowerPoint ou PDF, ne sont plus disponibles dans l'application depuis le 31 décembre 2020. Vous pouvez continuer à utiliser toutes les autres fonctionnalités de l'application telles qu'elles sont installées sur votre ordinateur ou votre appareil.
-
Office Lens pour Windows 10 n'est plus disponible en téléchargement sur le Microsoft Store à partir du 1er janvier 2021. Pour continuer à bénéficier de toutes les fonctionnalités d’Office Lens, nous vous recommandons de télécharger et d’utiliser la dernière version de Microsoft Lens pour iOS ou de Microsoft Lens pour Android sur votre appareil mobile.
Office Lens permet de capturer des notes et des informations à partir de tableaux blancs, de menus, de signes, de notes manuscrites ou de tout autre contenu incluant beaucoup de texte. Vous n’avez pas à vous préoccuper de la qualité de saisie rapide des notes ou de celle des images, et vous ne devez plus craindre d’égarer quoi que ce soit. Cette application est idéale pour capturer des croquis, des dessins, voire des équations, ainsi que des images sans texte.
Office Lens débarrasse les images des ombres et angles étranges pour les rendre plus lisibles. Vous pouvez charger des images de document et de tableau blanc dans Word, PowerPoint, OneNote ou OneDrive, puis les enregistrer au format PDF ou les envoyer par courrier électronique.
Choisissez un mode
Dès que vous ouvrez Office Lens, vous pouvez choisir votre mode (Tableau blanc, Document, Photo, Carte de visite) pour permettre à Office Lens d’optimiser l’apparence de l’image.
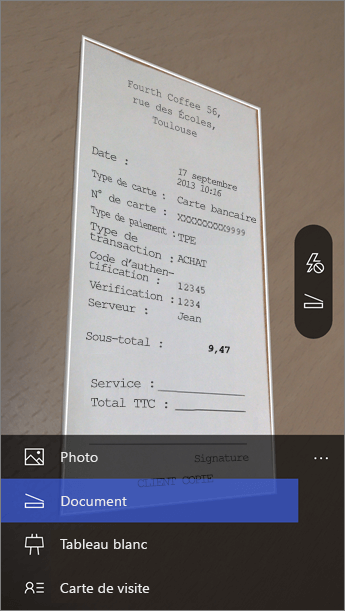
Photo Vous pouvez utiliser ce mode si vous prenez des photos de paysages ou de personnes.
Document Ce mode permet de capturer des détails et mots de petite taille figurant sur une page. Il convient parfaitement pour des posters, des brochures ou des menus de restaurant.
Tableau blanc Ce mode permet de capturer des notes. Office Lens règle l’image de façon à ce que l’arrière-plan ne soit pas trop brillant et à ce que le texte soit plus lisible. Ce paramètre est également idéal pour les tableaux noirs et les croquis.
Carte de visite Ce mode vous permet d’extraire des coordonnées et de les enregistrer dans la liste de contacts de votre iPhone et dans OneNote. Cette fonctionnalité opère actuellement de façon optimale avec les cartes de visite en anglais, allemand, espagnol et chinois simplifié.
Prendre une photo
Choisissez d’utiliser ou non un flash, puis vérifiez que le cadre inclut l’élément que vous voulez capturer. Utilisez le bouton de la caméra pour prendre un photo. Si vous préférez, vous pouvez importer une image existante à partir de la galerie de votre appareil. Si vous voulez reprendre la photo, appuyez sur l’icône de la corbeille pour la supprimer, puis sur le bouton du déclencheur pour reprendre l’image affichée. Si vous voulez prendre d’autres photos, appuyez sur le bouton du déclencheur.
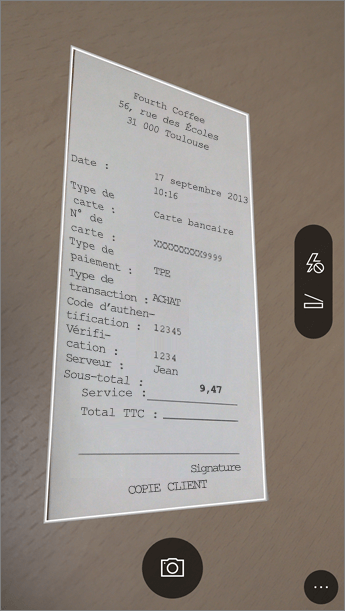
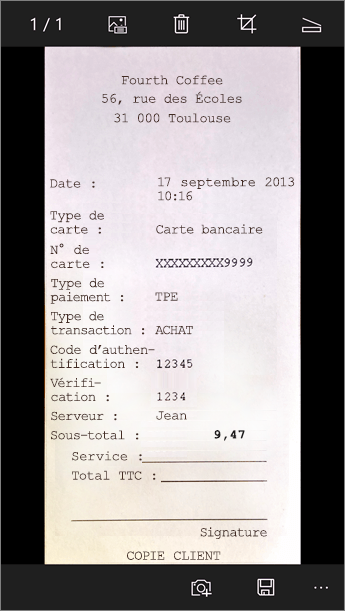
Révision et modification
Vous pouvez retoucher votre photo à votre guise avant de l’enregistrer. Appuyez sur l’icône Rogner pour couper toute partie de l’image dont vous n’avez pas besoin. Vous pouvez également ajouter une légende à l’image. Celle-ci est utilisée comme texte de remplacement dans OneNote, et comme nom de fichier sur OneDrive. Après avoir modifié une image, appuyez sur Enregistrer en bas de l’écran. Si vous prenez plus de deux images, Office Lens affiche toutes les images prises dans la galerie.
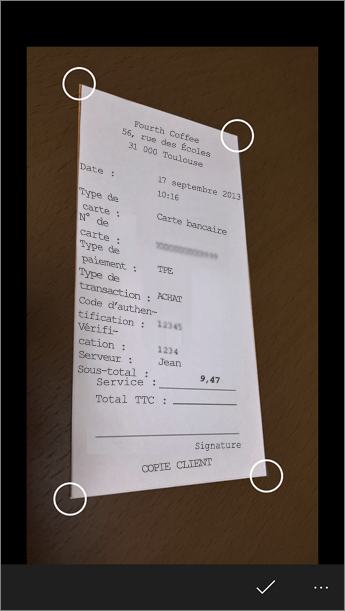
Enregistrer
-
Lorsque vous êtes satisfait des retouches, choisissez l’emplacement où enregistrer l’image :
-
Pour les images prises en mode Tableau blanc, Document ou Photo, vous pouvez les enregistrer dans OneNote ou sur OneDrive, ou au format de fichier Word, PowerPoint ou PDF. Vous pouvez également les enregistrer dans la galerie et modifier leur titre.
-
-
Ajoutez un titre lorsque vous êtes invité (facultatif).
Par défaut, les images enregistrées dans OneNote apparaissent dans votre bloc-notes principal. Vous pouvez toutefois modifier l’emplacement pour conserver vos notes organisées de la manière qui vous convient le mieux.
Remarque : Si vous débutez avec OneNote, les images se trouvent dans la section Notes rapides du Bloc-notes de <votre prénom>. Si vous utilisez OneNote depuis un certain temps, le nom de votre bloc-notes est différent, par exemple Personnel, Personnel (web) ou Mon bloc-notes, et votre contenu capturé se trouve dans la section Notes non classées.
Informations supplémentaires
Les images enregistrées en tant que fichiers Word, PowerPoint ou PDF apparaîtront dans votre dossier Documents de OneDrive ou OneDrive Entreprise, pour vous permettre d’y accéder à partir de tous vos appareils. Office Lens n’importe pas simplement une image dans un fichier Word ou PowerPoint. Les documents Word et PowerPoint finaux sont des documents Office réels.
-
Pour Word, Office Lens reconnaît le texte (manuscrit ou imprimé) et la mise en page du document. Le texte, la mise en forme et la mise en page du document Word créé sont entièrement modifiables, comme si vous l’aviez créé sur votre ordinateur de bureau.
-
Pour PowerPoint, les lignes manuscrites et les traits sont transformés en objets dessin PowerPoint pouvant être recolorés, redimensionnés, déplacés et modifiés. Vous pouvez également supprimer l’arrière-plan des dessins, ce qui facilite la réutilisation de ceux-ci dans d’autres présentations.
-
Pour les fichiers PDF, Office Lens extrait les informations de texte. Vous pouvez rechercher du contenu dans un fichier avec le texte et mettre en surbrillance ou copier une partie de la page avec votre application de lecteur PDF.
-
Reconnaissance optique des caractères (OCR) et langues prises en charge :
Enregistrer la destination
Texte/entrée cible
Langues
Word, PDF, OneDrive, OneNote
Texte imprimé
Allemand, anglais, chinois (simplifié), chinois (traditionnel), coréen, danois, espagnol, finnois, français, grec, hongrois, italien, japonais, néerlandais, norvégien, polonais, portugais, russe, suédois, tchèque et turc
OneNote
Texte manuscrit
Anglais
Mode Carte de visite (OneNote)
Carte de visite
Allemand, anglais, chinois simplifié, espagnol
Important :
-
Certains services cloud dans Office Lens pour Windows, tels que l’enregistrement de vos images sur OneDrive, OneNote, Word, PowerPoint ou PDF, ne sont plus disponibles dans l'application à compter du 31 décembre 2020. A partir du 1er janvier 2021, vos captures sauvegardées dans le cloud dans votre onglet Téléchargements récents ne seront peut-être plus accessibles à partir de l’application Office Lens pour Windows. Vous serez toujours en mesure d’accéder à vos captures enregistrées dans le cloud précédent en vous connectant à votre compte OneDrive dans un navigateur et en ouvrant le dossier Mes fichiers > Documents > Office Lens, mais vous ne pourrez pas enregistrer de nouvelles captures à cet emplacement à l’aide de l’application Office Lens pour Windows.
-
Pour continuer à bénéficier de toutes les fonctionnalités d’Office Lens, nous vous recommandons de télécharger et d’utiliser la dernière version de Microsoft Lens pour iOS ou de Microsoft Lens pour Android sur votre appareil mobile.
Accessibilité
Votre appareil Windows inclut des paramètres d’accessibilité qui peuvent vous aider à adapter votre utilisation d’Office Lens à vos besoins. Accédez à Paramètres > Options d’ergonomie pour activer des fonctionnalités telles que Narrateur, Loupe, Contraste élevé, Sous-titre, etc. Pour en savoir plus, consultez le site web Accessibilité dans Windows 10.










