Lorsque vous installez une version d’Office Standard ou d’Office Professionnel Plus avec licence en volume sur un nouveau PC, un écran Mise en route est susceptible de s’afficher à chaque démarrage d’Office. Cela peut se produire si vous ne désinstallez la version préinstallée d’Office sur votre nouveau PC avant d’installer une version d’Office avec licence en volume.
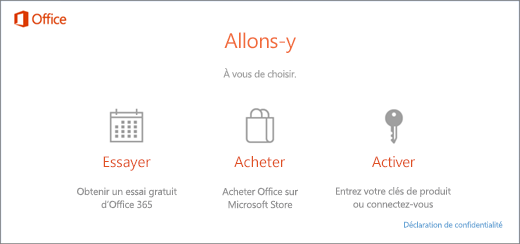
Pour arrêter les messages d’activation, assurez-vous que votre version d’Office utilise une licence en volume, puis mettez à jour le Registre.
Vérifier que votre version d’Office utilise une licence en volume
Les versions d’Office avec licence en volume sont généralement utilisées par les grandes organisations. Voici comment vérifier si votre version d’Office utilise une licence en volume :
-
Ouvrez un document dans Word.
-
Accédez à Fichier > Compte.
-
Comparez votre écran à cette capture d’écran et recherchez les éléments suivants.
-
Les versions avec licence en volume se nomment Office Standard et Office Professionnel Plus
-
Les versions avec licence en volume ont un lien Modifier la clé de produit.
-
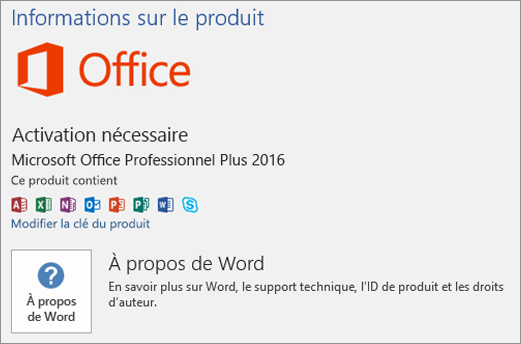
Si vous voyez des boutons nommés Gérer le compte ou Options de mise à jour, vous n’utilisez pas une version d’Office avec licence en volume. Pour obtenir de l’aide sur l’activation d’autres versions d’Office, consulter Activer Office.
Mettre à jour le Registre pour supprimer le message d’activation de Microsoft 365
Important : Cette tâche reprend les étapes qui vous montrent comment modifier le Registre. Faites attention, car des problèmes sérieux peuvent survenir si vous le modifiez de façon incorrecte. Nous ne saurions donc trop vous conseiller de suivre ces étapes scrupuleusement. Dans tous les cas, n’oubliez pas de sauvegarder le Registre avant de le modifier. Vous pourrez ainsi le restaurer en cas de problème.
-
Fermez la fenêtre d’activation et toutes les applications Office.
-
Cliquez avec le bouton droit sur le bouton Démarrer

-
Tapez regedit, puis appuyez sur Entrée. Sélectionnez Oui lorsque vous êtes invité à ouvrir l’Éditeur du Registre.
-
Sur le côté gauche de l’Éditeur du Registre, sous Ordinateur, accédez à la clé de Registre suivante :
HKEY_LOCAL_MACHINE\SOFTWARE\Wow6432Node\Microsoft\Office\16.0\Common\OEM
-
Cliquez avec le bouton droit sur la valeur OEM, puis cliquez sur Fichier > Exporter.
-
Enregistrez la clé.
-
Une fois la clé sauvegardée, sélectionnez Modifier > Supprimer.
-
Répétez les étapes 3 à 6 pour la clé suivante :
HKEY_LOCAL_MACHINE\SOFTWARE\Microsoft\Office\16.0\Common\OEM
-
Fermez l’Éditeur du Registre et redémarrez Office.











