Pour rappel, la prise en charge de OneNote pour Windows 10 prendra fin en octobre 2025. Avant cela, nous aidons les utilisateurs toujours sur cette version à déplacer la dernière version de OneNote sur Windows, téléchargeable à partir du Microsoft Store et disponible dans le cadre de Microsoft 365.
Toutes les notes qui ne sont pas synchronisées avec le cloud ne seront pas déplacées vers la nouvelle version de OneNote sur Windows. Des étapes supplémentaires sont donc nécessaires.
Avant de désinstaller OneNote pour Windows 10, nous vous recommandons vivement de créer une sauvegarde de vos notes sur OneNote pour Windows 10, que vous pouvez ensuite importer dans le nouveau OneNote sur Windows si nécessaire.
Pour ce faire, suivez les instructions ci-dessous (doivent être sur la version 16001.14326.21942.0 et ultérieure) :
-
Sélectionnez Déplacer vers la version la plus récente de OneNote en haut de votre application.
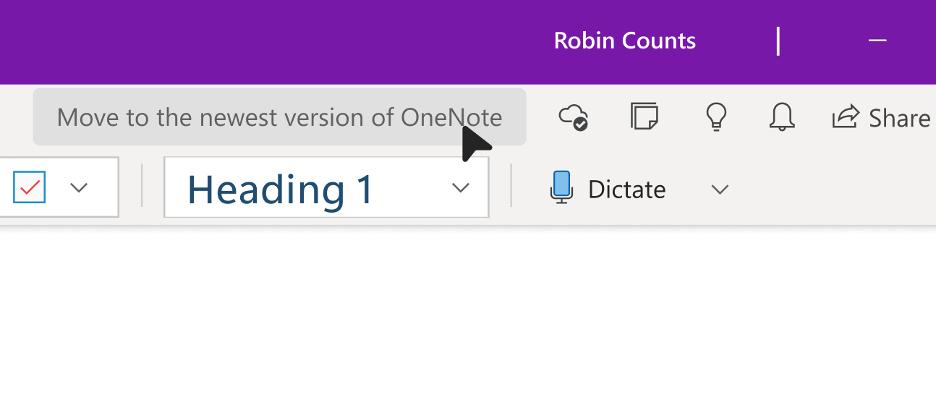
-
La sélection de Prise en main vous permet d’afficher l’écran de sauvegarde des notes (le cas échéant).
Remarque : Si toutes vos modifications ont été correctement synchronisées avec le cloud, vous ne verrez pas cette étape.
-
Notez où vos notes sont sauvegardées :
-
Si vous êtes sur Windows 11, ils seront dans : Documents\Sauvegarde
-
Si vous utilisez Windows 10, ils seront dans : « C\Users\*user_name*\AppData\Local\Packages\Microsoft.Office.OneNote_8wikyb3e8bble\LocalState\AppData\Local\Local\OneNote\16.0\Backup »
-
-
Lorsque vous sélectionnez Sauvegarder des notes, OneNote commence à sauvegarder toutes les notes qui ne sont pas synchronisées avec le cloud. Ne fermez pas l’application pendant son exécution.
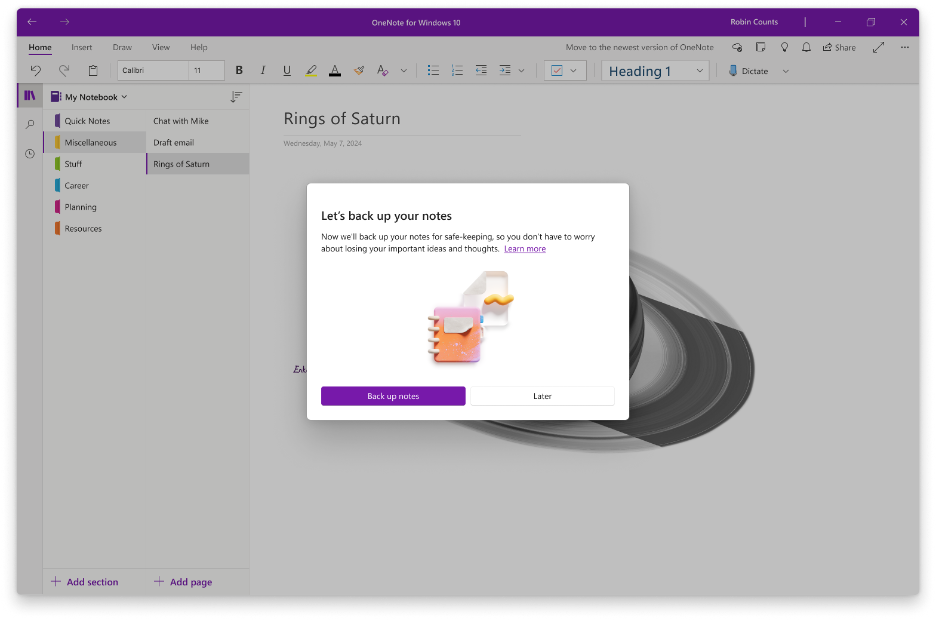
-
Une fois la sauvegarde terminée, vous pouvez passer en toute sécurité à OneNote sur Windows.
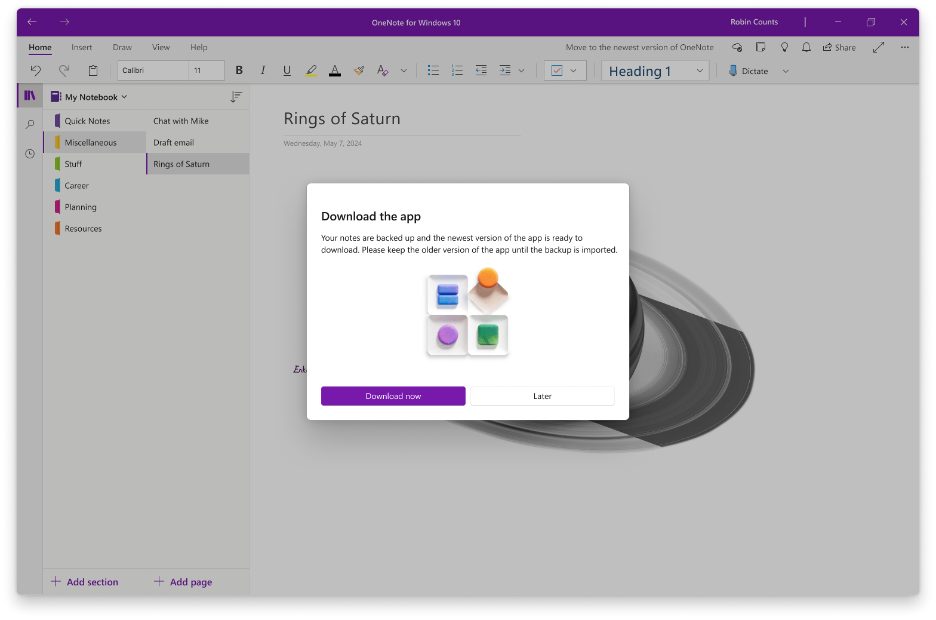
Dans OneNote sur Windows
-
Connectez-vous à vos comptes lorsque vous ouvrez OneNote sur Windows, puis accédez à Fichier > Ouvrir les sauvegardes.
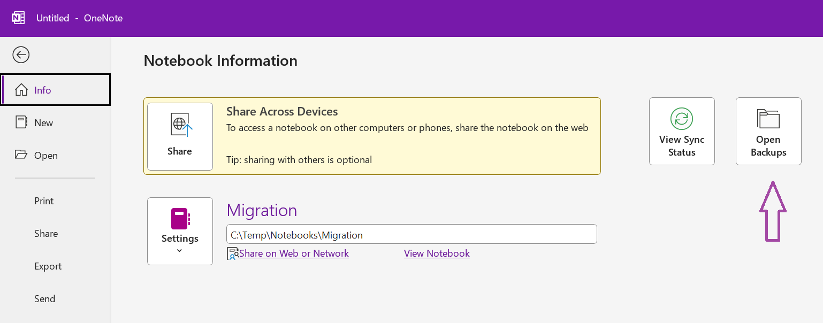
-
Recherchez la sauvegarde créée précédemment et sélectionnez Importer.
Remarques :
-
Si vous utilisez Windows 11, ils seront dans : Documents\Sauvegarde
-
Si vous utilisez Windows 10, ils seront dans : « C\Users\*user_name*\AppData\Local\Packages\Microsoft.Office.OneNote_8wikyb3e8bble\LocalState\AppData\Local\Local\OneNote\16.0\Backup »
-
Toutes vos notes sont désormais chargées dans OneNote sur Windows. Elles se trouvent dans Sections ouvertes et doivent être classées dans le bloc-notes approprié. Pour enregistrer ces sections, faites-les glisser vers le bloc-notes et la section appropriés.
-
Vous pouvez maintenant désinstaller oneNote pour Windows 10 en toute sécurité.
Si des notes sont manquantes, vérifiez que vous êtes connecté aux mêmes comptes que OneNote pour Windows 10 et que tous les blocs-notes précédemment ouverts sont ouverts.
Que se passe-t-il en cas d’échec de ma sauvegarde ?
La raison la plus courante pour laquelle une sauvegarde échoue est qu’il n’y a pas suffisamment de stockage sur l’appareil pour créer la sauvegarde. Pour libérer du stockage, consultez cet article utile.
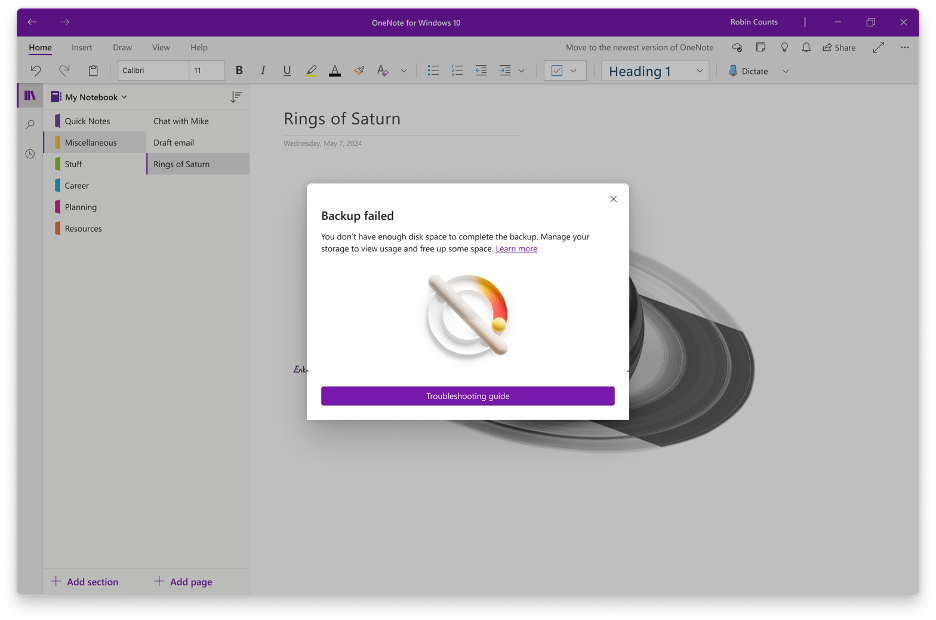
Si la libération de l’espace de stockage ne fonctionne pas, essayez de resynchroniser vos notes . Si cela échoue, n’hésitez pas à contacter le support technique et nous vous aiderons à en savoir plus.










