Pour configurer une réunion Lync de la part d’une autre personne, par exemple un responsable, le processus est identique à celui que vous suivez pour planifier une réunion pour vous-même. Un délégué doit être ajouté dans le calendrier Outlook et Lync. Ce délégué peut ensuite configurer une réunion au même titre que n’importe quelle autre réunion dans Lync.
Pour commencer, la personne qui donne l’accès délégué doit effectuer les étapes suivantes :
Configurer l’accès délégué dans Outlook
-
Ouvrez Outlook, cliquez sur Fichier > Paramètres du compte > Accès délégué > Ajouter.
-
Recherchez et ajoutez le nom de la personne qui va agir en tant que délégué.
-
Cliquez sur le menu Calendrier et sélectionnez les droits Éditeur.
Pour plus d’informations, reportez-vous à la rubrique Autorisation d’une autre personne de gérer votre courrier électronique et votre calendrier.
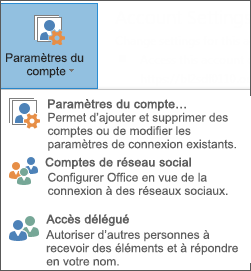
Configurer l’accès délégué dans Lync
-
Ouvrez Lync, cliquez sur Options > Transfert d’appel > Modifier mes membres délégués.
-
Cliquez sur Ajouter, puis sélectionnez un nom et cliquez sur OK.
-
Si vous ne voulez pas que vos appels soient gérés par vos délégués, désactivez la case à cocher Recevoir des appels. Notez que la définition de délégués ne transfère pas automatiquement vos appels vers eux.
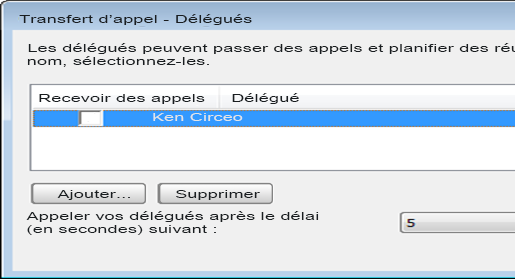
Désormais, un délégué peut accéder au calendrier du responsable et configurer une réunion Lync comme n’importe quelle autre réunion.
Pour découvrir comment configurer une réunion, reportez-vous à la rubrique Configuration d’une réunion Lync.
Conférence maintenant et téléconférences
Vous pouvez également démarrer une réunion Conférence maintenant ou une téléconférence en tant que délégué.
Conférence maintenant
-
Cliquez sur Conférence maintenant dans la barre de menus de la fenêtre Lync principale.
-
Cliquez sur le nom de la personne qui vous a donné l’accès délégué pour démarrer la réunion.
-
Placez le curseur dans le menu Personnes dans la réunion pour inviter des participants.
-
Les invités reçoivent une alerte qui les informe de l’existence d’une demande de réunion.
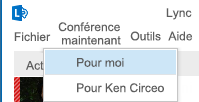
Téléconférence
-
Pour sélectionner les noms des invités, appuyez sur la touche Ctrl de votre clavier et maintenez-la enfoncée tout en cliquant sur les noms des invités.
-
Cliquez avec le bouton droit sur votre sélection, puis pointez sur Démarrer une téléconférence.
-
Placez le curseur sur le nom de la personne qui vous a donné l’accès délégué.
-
Choisissez un numéro à partir duquel commencer la téléconférence.
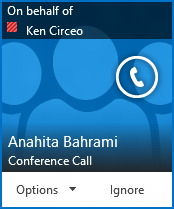
Remarque : Si vous utilisez Lync dans un environnement distant, la fonctionnalité de délégué n’est pas disponible. Pour plus d’informations, reportez-vous à Utilisation de Lync 2013 dans un environnement VDI.
.










