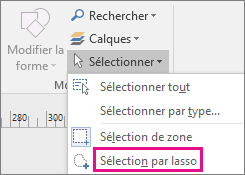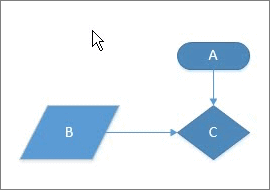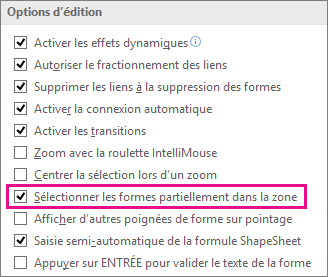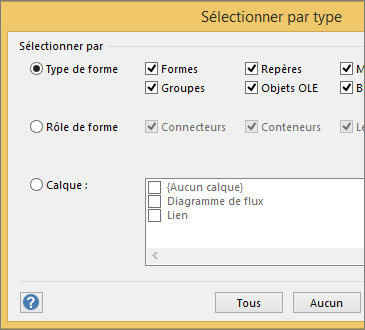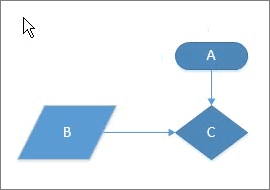Pour apporter des modifications à une forme, vous devez généralement d'abord la sélectionner, et pour certains types de modifications, vous devez sélectionner plusieurs formes simultanément. Cette rubrique décrit différentes méthodes de sélection de formes dans les Tâches rapides.
Remarque : Si vous ne pouvez pas sélectionner, déplacer, reorganiser ou faire pivoter une forme sur votre diagramme, elle peut faire partie d'un calque verrouillé.
Pour déverrouiller un calque
-
Sous l’onglet Accueil, dans le groupe Édition, cliquez sur Calques, puis sur Propriétés des calques.
-
Dans Propriétés des calques, dans la colonne Verrouiller, désactivez la case à cocher associée au type de forme que vous voulez sélectionner.
Tâches rapides
|
Tâche |
Action |
|---|---|
|
Sélectionner une forme unique |
|
|
Sélectionner plusieurs formes |
Utilisez la sélection de zone en cliquant et en faisant glisser dans la page. Les formes sélectionnées sont entièrement à l'intérieur de la zone rectangulaire définie par laquelle vous cliquez et faites glisser le pointeur de la souris. 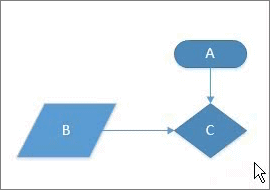 |
|
Sélectionner plusieurs formes à l'grâce à la sélection par lasso |
|
|
Sélectionner des formes qui se trouve partiellement dans une zone de sélection |
Par défaut, pour les outils Sélection de zone et Sélection par lasso, chaque forme doit se trouver complètement dans la zone de sélection spécifiée par ces outils pour être sélectionnée. Si vous souhaitez plus de flexibilité, vous pouvez également inclure des formes partiellement à l'intérieur de la zone. Pour configurer Visio de manière à sélectionner des formes qui se trouveront partiellement dans la zone de sélection
|
|
Sélectionner plusieurs formes sur une page en utilisant des raccourcis clavier |
Maintenez la pression sur Latrl ou Ctrl et maintenez-la, tout en cliquant sur les formes pour en sélectionner plusieurs à la fois. Vous pouvez également utiliser ces touches pour ajouter une autre forme à la sélection actuelle. Par exemple, si vous voulez ajouter une forme à une sélection que vous avez créée à l'aide de l'outil Sélection de zone, maintenez la forme Ctrl, puis cliquez sur la forme. 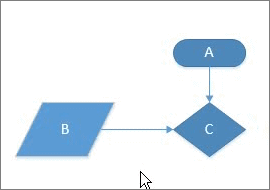 |
|
Sélectionner toutes les formes sur la page de dessin |
Sous l’onglet Accueil, dans le groupe Modification, cliquez sur Sélectionner, puis sur Sélectionner tout. 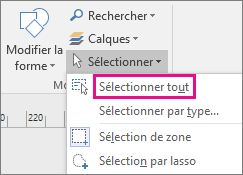 |
|
Sélectionner un type d’objet particulier |
|
|
Désélectionner des formes |
Pour désélectionner toutes les formes
Pour désélectionner une forme unique lorsque plusieurs sont sélectionnées
|