Lorsque vous insérez ou sélectionnez WordArt, un nouvel onglet Outils WordArtdevient disponible. Cet article décrit comment insérer et supprimer un objet WordArt, et vous guide dans l’utilisation des fonctionnalités accessibles sous l’onglet Outils WordArt.
Contenu de cet article
Présentation de WordArt
WordArt est une galerie de styles de texte que vous pouvez ajouter à vos compositions pour créer des effets décoratifs tels que du texte ombré ou en miroir (reflété). Vous pouvez utiliser WordArt pour ajouter des effets de texte spéciaux à votre document. Par exemple, vous pouvez étirer un titre, incliner un texte, ajuster un texte à une forme prédéfinie ou appliquer un remplissage en dégradé. Cet objet WordArt devient un objet que vous pouvez positionner dans votre document pour ajouter une décoration ou une accentuation. Vous pouvez modifier ou ajouter le texte figurant dans un objet WordArt existant chaque fois quand vous le souhaitez.
Insérer et supprimer un objet WordArt
Insérer un objet WordArt :
-
Sélectionnez l’onglet Insertion.
-
Dans le groupe Texte, sélectionnez le menu déroulant WordArt.
-
Opérez une sélection dans l’une des galeries Styles WordArt simples ou Styles WordArt de transformation.
-
Entrez votre texte dans la zone Modification du texte WordArt, sélectionnez la police et la taille de police, appliquez l’attribut gras ou italique, puis cliquez sur OK.
Supprimer un objet WordArt :
-
Sélectionnez l’objet WordArt.
-
Appuyez sur Suppr.
Onglet Outils WordArt
L’onglet Outils WordArt permet de mettre en forme le texte et les effets de l’objet WordArt, de réorganiser l’objet WordArt par rapport à d’autres objets dans la page, et de modifier la taille de l’objet WordArt.

Groupe Texte
Le groupe Texte donne accès à des outils permettant de modifier le contenu, l’espacement et la hauteur du texte, de basculer entre les orientations horizontale et verticale, et d’aligner le texte dans l’objet WordArt.

Modifier le texte
Pour modifier le texte figurant dans un objet WordArt, cliquez sur Modifier le texte, puis modifiez le texte dans la zone Modification du texte WordArt.
Espacement
L’Espacement permet d’ajuster l’espace entre les caractères de votre objet WordArt en utilisant l’un des cinq formats prédéfinis et en utilisant ou non des paires de crénage.
-
Très rapproché : augmente la largeur du texte afin d’éliminer l’espace entre les caractères de chaque mot.
-
Rapproché : augmente la largeur du texte afin de minimiser l’espace entre les caractères de chaque mot.
-
Normal : il s’agit de la sélection par défaut qui réserve un espace normal entre les caractères de largeur normale pour la police.
-
Espacé : réduit la largeur du texte de façon à augmenter l’espace entre les caractères.
-
Très espacé : réduit la largeur du texte de façon à maximiser l’espace entre les caractères.
-
Espacement intelligent : le crénage a trait à des paires de caractères qui, quand ils sont proches l’un de l’autre, semblent être plus éloignés que d’autres paires. Pour voir cela, créez un objet WordArt contenant le texte « test WordArt », puis activez ou désactivez le crénage pour voir la différence.
Hauteur égale
Cette sélection a pour effet d’uniformiser la hauteur des lettres, tant majuscules que minuscules.
Texte vertical WordArt
Cet outil permet de basculer votre objet WordArt entre les orientations verticale et horizontale.
Aligner le texte
Vous pouvez ici modifier l’alignement du texte dans l’objet WordArt.
-
Aligner à gauche : aligne le texte sur le côté gauche de l’objet WordArt.
-
Centrer : centre le texte dans l’objet WordArt.
-
Aligner à droite : aligne le texte sur le côté droit de l’objet WordArt.
-
Mots justifiés : aligne le texte sur les côtés droit et gauche des objets WordArt en déplaçant les mots dans le texte.
-
Lettres justifiées : aligne le texte sur les côtés droit et gauche des objets WordArt en déplaçant les lettres dans le texte.
-
Étirement justifié : aligne le texte sur les côtés droit et gauche des objets WordArt en étirant les caractères.
Groupe Styles WordArt
Le groupe Styles WordArt vous permet de modifier le style de votre objet WordArt, de modifier la couleur du remplissage et des lignes, et de modifier la forme de l’objet WordArt. Vous pouvez afficher un aperçu de chacun de ces effets en pointant le curseur de votre souris sur la sélection de façon à ce que Publisher affiche un aperçu de la sélection dans votre composition.
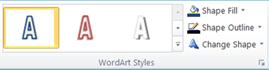
Styles WordArt
Sélectionnez le style souhaité dans la galerie. Pour afficher tous les styles disponibles, cliquez sur le bouton Plus. 
Remplissage de la forme
Vous pouvez modifier la couleur de remplissage de votre texte WordArt. Vous pouvez également remplacer le remplissage par une image et ajuster le dégradé, la texture et le motif du remplissage.
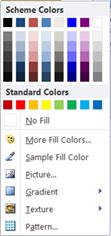
Dans le groupe Styles de formes, cliquez sur Remplissage de la forme, puis effectuez l’une des opérations suivantes :
-
Pour utiliser une couleur que vous avez utilisée récemment, cliquez sur l’une des couleurs affichées.
-
Pour afficher un plus grand choix de couleurs, cliquez sur Autres couleurs de remplissage, puis sélectionnez la couleur souhaitée.
-
Utiliser la couleur de n’importe quel endroit dans votre espace de travail, cliquez sur Exemple de couleur de remplissage, puis avec la pipette sur la couleur que vous voulez utiliser.
-
Pour utiliser une Image, un Dégradé, une Texture ou un Modèle, sélectionnez l’option de menu appropriée.
Contour de forme
Vous pouvez modifier la couleur du contour de votre texte WordArt. Vous pouvez également modifier l’épaisseur du contour, rendre celui-ci discontinu ou utiliser un motif.
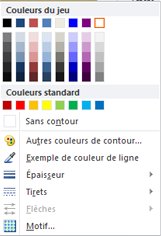
Dans le groupe Styles de formes, cliquez sur Contour de forme, puis effectuez l’une des opérations suivantes :
-
Pour utiliser une couleur que vous avez utilisée récemment, cliquez sur l’une des couleurs affichées.
-
Pour afficher un plus grand choix de couleurs, cliquez sur Autres couleurs de contour, puis sélectionnez la couleur souhaitée.
-
Pour ajuster l’Épaisseur, les Tirets ou le Motif du contour, sélectionnez l’option de menu appropriée.
Modifier la forme
Le texte de votre objet WordArt suit une forme définie.
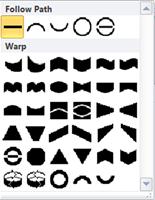
Par exemple, vous pouvez modifier la forme droite par défaut en courbe vers le haut en sélectionnant la première option de Déformation dans la galerie :


Remarque : Certaines formes ont une poignée en forme de losange jaune que vous pouvez faire glisser pour modifier leurs caractéristiques.
Groupe Effets d’ombre
Le groupe Effets d’ombre vous permet de mettre en forme une ombre pour votre objet WordArt.
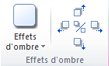
-
Cliquez sur Effets d’ombre, puis sélectionnez l’effet souhaité dans la galerie des styles effets d’ombre.
-
Pour modifier la couleur de l’ombre, sélectionnez Couleur de l’ombre puis sélectionnez les options de couleur souhaitées.
-
Pour ajuster la distance de l’ombre, cliquez sur les boutons directionnels appropriés.

-
Pour activer et désactiver les effets d’ombre, cliquez sur le bouton au centre.
Groupe Effets 3D
Le groupe Effets 3D vous offre la possibilité d’afficher votre objet WordArt en trois dimensions.

Effets 3D
Vous pouvez appliquer un effet 3D à partir d’une galerie d’effets. Vous pouvez également ajuster la couleur, la profondeur, la direction, l’éclairage et la surface de l’effet. Si vous pointez votre souris sur la sélection de l’effet 3D votre objet WordArt présente aperçu de l’effet.
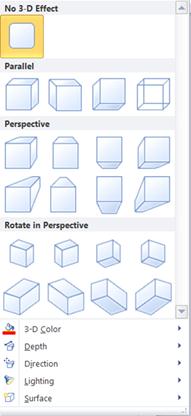
Galerie d’effets 3D
Pointez sur les sélections de la galerie pour voir l’aperçu des effets sur votre objet WordArt. Pour sélectionner un effet, cliquez dessus. Pour supprimer tous les effets 3D, cliquez sur Aucun effet 3D.
Couleur 3D
-
Pour utiliser une couleur que vous avez utilisée récemment, cliquez sur l’une des couleurs affichées.
-
Pour afficher un plus grand choix de couleurs, cliquez sur Autres couleurs 3D, puis sélectionnez la couleur souhaitée.
-
Pour utiliser une couleur choisie dans votre composition, par exemple, dans une image de la page, sélectionnez Exemple de couleur 3D, positionnez la pipette

Profondeur
Sélectionnez la profondeur de l’effet 3D, d’Infini à 0 pt.
Direction
Chaque effet dans la galerie a une direction par défaut, mais vous pouvez utiliser cet outil pour configurer la direction que l’effet utilise pour simuler les trois dimensions.
Éclairage
Comme la Direction, vous pouvez utiliser l’outil Éclairage pour modifier la direction de la source de lumière apparente sur votre objet WordArt 3D.
Surface
Vous pouvez modifier la surface de votre objet WordArt en sélectionnant parmi les options Matte, Plastique, Métal ou Maquette.
Inclinaison 3D
L’outil d’inclinaison 3D vous permet de contrôler précisément la direction de l’effet 3D en faisant pivoter l’objet WorArt vers la gauche, la droite, le haut ou le bas. Le bouton au centre active ou désactive les effets 3D.

Groupe Réorganiser
Le groupe Réorganiser permet de définir le comportement d’habillage de texte autour de votre objet WordArt, de déplacer l’objet WordArt vers l’avant ou vers l’arrière par rapport à d’autres objets sur la page, d’aligner votre objet WordArt sur la page, d’associer l’objet WordArt avec d’autres objets ou de le dissocier de ceux-ci, ainsi que de le faire pivoter. Pour plus d’informations sur la réorganisation des objets, voir :
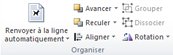
Groupe Taille
Le groupe Taille vous permet de contrôler la Hauteur de la forme et la Largeur de la forme de votre objet WordArt. Vous pouvez également faire glisser les poignées de l’objet WordArt pour en modifier la taille.











