Partagez des contacts Outlook en tant que vCards (cartes de visite virtuelles) afin que les destinataires puissent les importer directement dans leurs listes de contacts dans Gmail, Apple Mail et de nombreux autres programmes de messagerie. Lorsque vous sélectionnez des contacts à partager, Outlook les joint à un nouveau message pour vous. Il vous suffit de cliquer sur le bouton Envoyer .
Conseil : Si vous êtes en train d’écrire un e-mail, vous n’avez pas besoin de le quitter et d’accéder au volet Personnes pour joindre des vCards. Consultez Attacher une vCard à un e-mail.
Envoyer un contact en tant que vCard
-
Dans la barre de navigation, cliquez sur Personnes.

Pour voir le contact tel qu’il apparaîtra sous la forme d’une vCard, dans le groupe Affichage actuel , cliquez sur Carte de visite.
-
Choisissez les contacts que vous souhaitez transférer. Choisissez plusieurs contacts en maintenant la touche Ctrl enfoncée et en sélectionnant chaque contact.
-
Dans le groupe Partager , cliquez sur Transférer le contact, puis sur En tant que carte de visite.
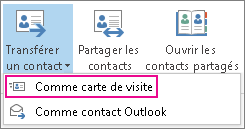
Outlook joint la vCard au message et insère une image de celui-ci dans le corps du message.
Conseil : Pour joindre des contacts en tant que vCards sans images des vCards, cliquez plutôt sur En tant que contact Outlook .
Exporter des contacts vers un fichier .csv
Si vous préférez exporter des contacts vers un fichier que d’autres programmes peuvent importer, utilisez l’Assistant Importation et Exportation pour les enregistrer dans un fichier .csv. Lorsque vous exportez des contacts à partir d’un dossier, vous ne pouvez pas spécifier un seul contact individuel.
-
Pour démarrer l’Assistant, cliquez sur Fichier > Ouvrir & Exporter > Importer/Exporter.
-
Dans la première page de l’Assistant, cliquez sur Exporter vers un fichier > Suivant.
-
Sur la page suivante, cliquez sur Valeurs séparées par des virgules > Suivant.
-
Choisissez le dossier Contacts ou un sous-dossier que vous souhaitez exporter, puis cliquez sur Suivant.
Remarque : Vous ne pouvez exporter qu’un seul dossier à la fois avec l’Assistant.
-
Accédez à l’emplacement où vous souhaitez enregistrer le fichier, puis cliquez sur OK.
-
Cliquez sur Suivant.
-
Vérifiez que la case en regard de Exporter « Contacts » à partir du dossier Contacts (ou le nom du sous-dossier) est cochée.
-
Effectuez l’une des opérations suivantes :
-
Pour exporter tous les champs par défaut, cliquez sur Terminer.
-
Pour exporter uniquement les champs souhaités et contrôler l’ordre des champs dans le fichier .csv, cliquez sur Mapper les champs personnalisés , puis procédez comme suit :
-
Cliquez sur Effacer le mappage. Cela supprime tous les champs du volet droit et vous permet de commencer par une ardoise propre.
-
Dans le volet gauche, cliquez sur le symbole « + » en regard des catégories telles que Nom, Adresse professionnelle, Adresse de domicile et E-mail pour afficher leurs champs individuels.
-
Sélectionnez les champs un par un et faites-les glisser vers le volet droit.
-
Si vous le souhaitez, modifiez l’ordre des champs dans le volet droit en les faisant glisser vers le haut ou vers le bas. Cela affecte l’ordre des colonnes dans le fichier .csv.
-
Une fois que vous avez terminé d’ajouter des champs et de les déplacer, cliquez sur OK.
-
Cliquez sur Terminer.
Remarque : Lorsque vous obtenez un nouvel ordinateur, vous n’avez pas besoin d’exporter des contacts à partir de votre ancien si votre organization utilise un Microsoft Exchange Server. Les contacts s’affichent automatiquement lorsque vous configurez Outlook sur la nouvelle machine.
-
-
En savoir plus sur les vCards et les contacts
Avez-vous reçu un message contenant des vCards ? Découvrez comment importer des vCards dans des contacts Outlook.
Vous souhaitez en savoir plus sur l’ajout de contacts dans Outlook ? Consultez les articles suivants :










