Utilisez Microsoft OneDrive pour les appareils Windows Mobile pour enregistrer et partager des fichiers, tels que des documents, des photos, des vidéos ou de la musique, comme avec OneDrive sur votre ordinateur.
Sélectionnez la version de Windows de votre appareil dans l’un des onglets ci-dessous :
Ceci s’applique à Windows 10 pour téléphone, tablette, HoloLens ou surface Hub.
Sélectionnez la manière dont vous voulez partager
-
Sélectionnez le fichier ou le dossier que vous voulez partager, puis appuyez sur partager

-
Indiquez si vous voulez que les destinataires puissent Afficher et modifier le fichier, ou définissez-le en Affichage seul pour que seuls les destinataires puissent le lire.
-
Dans la liste Partager, appuyez sur l’application que vous souhaitez utiliser pour partager le lien. Vous devrez peut-être faire glisser la liste vers le haut pour afficher toutes les options.
Remarque : N’oubliez pas que toute personne ayant accès au lien peut ouvrir, télécharger et enregistrer le document, mais également transférer le lien.
-
Sélectionnez le fichier ou le dossier que vous voulez partager, puis appuyez sur partager

-
Sous Inviter des personnes, entrez les noms ou adresses de courrier de votre choix. Appuyez sur Ajouter</c0> pour entrer d’autres noms.
Conseil : Consultez la section Contacts récents. Il est possible que vous y trouviez la personne avec laquelle vous voulez partager des éléments. Appuyez simplement sur son nom pour lui envoyer un message incluant un lien vers le fichier que vous partagez.
-
Si vous voulez que les destinataires puissent effectuer des modifications, cochez la case en regard de l’option Autoriser la modification. Décochez cette case pour définir le fichier en lecture seule pour les destinataires.
Conseil : Pour ajouter une note à votre invitation de partage, appuyez sur la flèche après Autoriser la modification, sur Ajouter une note rapide, puis tapez le texte de votre choix.
-
Appuyez sur OK

-
Sélectionnez le fichier que vous voulez partager, puis appuyez sur partager

-
Dans la liste Partager, appuyez sur l’application à utiliser pour envoyer le fichier joint.
-
Une fois votre choix effectué, l’application sélectionnée s’ouvre. Utilisez-la pour partager le fichier.
Remarque : Le partage en tant que pièce jointe fonctionne uniquement avec les fichiers individuels. Pour partager un dossier, utilisez Inviter des personnes ou Partager un lien.
Partager des fichiers et des dossiers (comptes OneDrive professionnel ou scolaire)
-
Dans l’application OneDrive professionnel ou scolaire, ouvrez le fichier ou le dossier que vous voulez partager, puis appuyez sur partager



-
Sous Inviter des personnes, appuyez sur l’emplacement « Taper un nom ou une adresse de courrier », puis entrez la personne avec laquelle vous voulez effectuer le partage. Appuyez sur Ajouter

-
Si vous voulez que les destinataires puissent effectuer des modifications, cochez la case en regard de l’option Autoriser la modification. Décochez cette case pour définir le fichier en lecture seule pour les destinataires.
Conseil : Pour ajouter une note à votre invitation de partage, appuyez sur la flèche après Autoriser la modification, sur Ajouter une note rapide, puis tapez le texte de votre choix.
-
Appuyez sur envoyer

Fichiers partagés avec vous
Lorsque quelqu’un partage un fichier ou un dossier OneDrive avec vous, vous recevez normalement un message ou une notification sur votre appareil Windows. Pour rechercher les fichiers partagés avec vous dans l’application OneDrive, appuyez sur Menu 
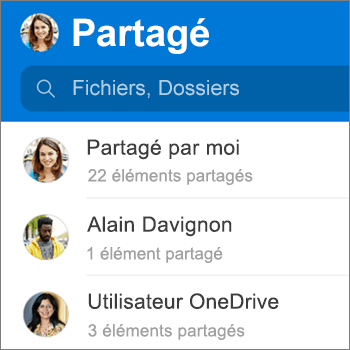
La vue Partagé comporte les fichiers partagés avec vous et ceux que vous avez partagés avec d’autres. Lorsque vous êtes connecté avec un compte OneDrive personnel, appuyez sur le nom d’une personne pour retrouver les fichiers qu’elle a partagés.
Remarque : L’affichage Partagé change d’aspect selon que vous êtes connecté avec un compte professionnel ou scolaire.
Sélectionnez la manière dont vous voulez partager
-
Sélectionnez le fichier ou le dossier que vous voulez partager, puis appuyez sur partager

-
Indiquez si vous souhaitez que les destinataires puissent modifier le fichier, ou qu’ils l’affichent en lecture seule.
-
Dans la liste Partager, appuyez sur l’application que vous souhaitez utiliser pour partager le lien. Vous devrez peut-être faire glisser la liste vers le haut pour afficher toutes les options.
Remarque : N’oubliez pas que toute personne ayant accès au lien peut ouvrir, télécharger et enregistrer le document, mais également transférer le lien.
-
Sélectionnez le fichier ou le dossier que vous voulez partager, puis appuyez sur partager

-
Sous Ajouter des personnes avec qui partager, entrez les noms ou adresses de courrier de votre choix. Appuyez sur Ajouter

Remarque : Consultez la section Partager avec un contact récent. Il est possible que vous y trouviez la personne avec laquelle vous voulez partager des éléments. Appuyez simplement sur son nom pour lui envoyer un message incluant un lien vers le fichier que vous partagez.
-
Si vous voulez que les destinataires puissent effectuer des modifications, cochez la case en regard de l’option Autoriser la modification. Décochez cette case pour définir le fichier en lecture seule pour les destinataires.
Conseil : Pour ajouter une note à votre invitation de partage, appuyez sur la flèche après Autoriser la modification, sur Ajouter une note rapide, puis tapez le texte de votre choix.
-
Appuyez sur envoyer

-
Sélectionnez le fichier que vous voulez partager, puis appuyez sur partager

-
Dans la liste Partager, appuyez sur l’application à utiliser pour envoyer le fichier joint.
-
Une fois votre choix effectué, l’application sélectionnée s’ouvre. Utilisez-la pour partager le fichier.
Conseil : Le partage en tant que pièce jointe fonctionne uniquement avec les fichiers individuels. Si vous voulez partager un dossier, utilisez Inviter des personnes ou Partager un lien.
Partager des fichiers et des dossiers (comptes OneDrive professionnel ou scolaire)
-
Dans l’application OneDrive professionnel ou scolaire, ouvrez le fichier ou dossier à partager, puis appuyez sur Partager



-
Sous Inviter des personnes, appuyez sur l’emplacement « Taper un nom ou une adresse de courrier », puis entrez la personne avec laquelle vous voulez effectuer le partage. Appuyez sur Ajouter

Remarque : Consultez la section Partager avec un contact récent. Il est possible que vous y trouviez la personne avec laquelle vous voulez partager des éléments. Appuyez simplement sur son nom pour lui envoyer un message incluant un lien vers le fichier que vous partagez.
-
Si vous voulez que les destinataires puissent effectuer des modifications, cochez la case en regard de l’option Autoriser la modification. Décochez cette case pour définir le fichier en lecture seule pour les destinataires.
Conseil : Pour ajouter une note à votre invitation de partage, appuyez sur la flèche après Autoriser la modification, sur Ajouter une note rapide, puis tapez le texte de votre choix.
-
Appuyez sur envoyer

Fichiers partagés avec vous
Lorsque quelqu’un partage un fichier ou un dossier OneDrive avec vous, vous recevez normalement un message ou une notification sur votre appareil Windows. Pour rechercher les fichiers partagés avec vous dans l’application OneDrive, appuyez sur Menu 
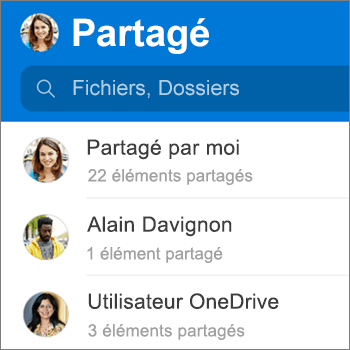
La vue Partagé comporte les fichiers partagés avec vous et ceux que vous avez partagés avec d’autres. Lorsque vous êtes connecté avec un compte OneDrive personnel, appuyez sur le nom d’une personne pour retrouver les fichiers qu’elle a partagés.
Remarque : L’affichage Partagé change d’aspect selon que vous êtes connecté avec un compte professionnel ou scolaire.
Vous avez besoin d’une aide supplémentaire ?
|
|
Contacter le support
Pour obtenir un support technique, accédez à Contacter Support Microsoft, saisissez votre problème et sélectionnez Aide. Si vous avez encore besoin d’aide, sélectionnezContacter l’assistance à la clientèle pour être dirigé vers la meilleure option d’assistance à la clientèle. |
|
|
|
Administrateurs
|












