Partager un e-mail à Microsoft Teams à partir de Outlook
À partir d’Outlook ou d’Outlook sur le web, vous pouvez partager des e-mails avec des conversations et des canaux dans Teams.
Important :
-
Vous devez disposer du complément Partager dans Teams d’Outlook. Il est installé automatiquement pour les utilisateurs Teams. En outre, la fonctionnalité Partager dans Teams n’est actuellement pas prise en charge sur les appareils mobiles.
-
Les boîtes aux lettres partagées ne sont actuellement pas prises en charge par le complément.
Remarque : Si vous avez installé le client de bureau Teams et que vous utilisez Outlook Windows build 16.0.13423.10000 (ou version ultérieure) ou la nouvelle build 16.46.106.0 (ou ultérieure) d’Outlook pour Mac, l’optionPartager dans Teams ouvre une fenêtre de bureau Teams. Sinon, elle ouvre une fenêtre Outlook.
Envoyer un e-mail à partir d’Outlook
Pour partager une copie d’un e-mail (y compris les pièces jointes) dans une conversation ou un canal dans Teams ::
-
Lors de l’affichage d’un e-mail dans l’application de bureau Outlook, sélectionnez l’optionPartager dans Teams située dans le ruban de la barre d’outils.
Dans Outlook sur le web (et le nouvel Outlook pour Mac), sélectionnez Autres actions
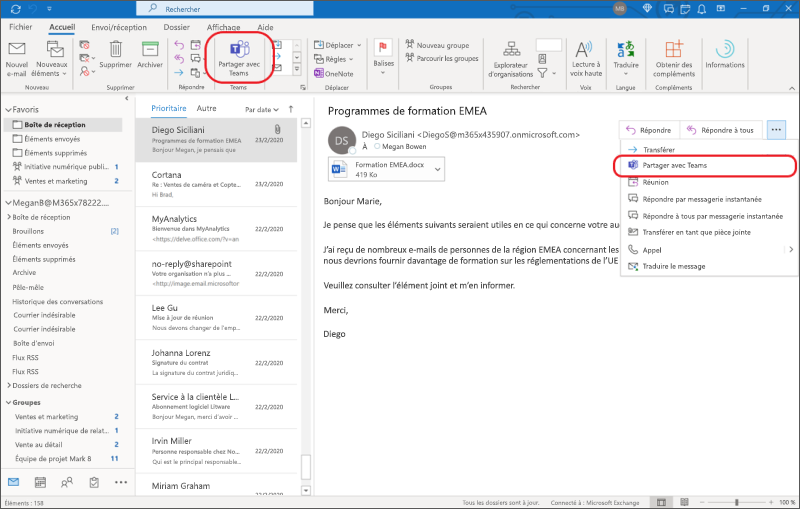
Conseil : Vous pouvez gagner du temps et épingler l’option Partager dans Teams dans le ruban dans Outlook pour le web (instructions ici) ou la nouvelle version de Outlook pour Mac en sélectionnant Afficher plus d’éléments

-
Choisissez la personne, le groupe, ou le canal avec lequel vous souhaitez partager votre e-mail à cette étape. Pour ce faire, recherchez ou sélectionnez l’ensemble de suggestions.
Les suggestions incluent les destinataires des e-mails, les destinations de Partage dans Teams fréquentes et récentes, ainsi que les conversations et les canaux que vous avez récemment visités dans Teams..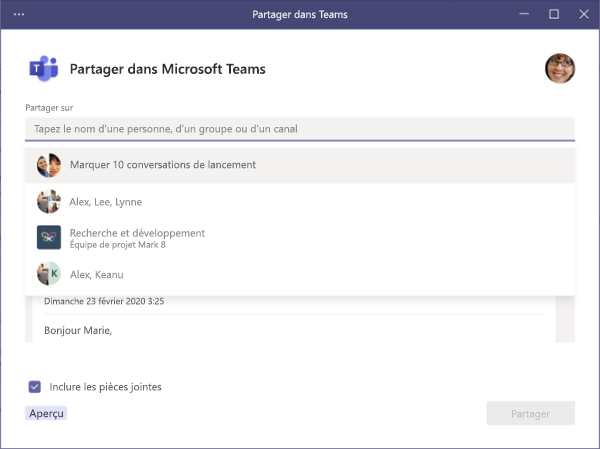
-
Si vous le souhaitez, vous pouvez ajouter un message pour présenter votre e-mail ou communiquer des informations supplémentaires. Vous pouvez utiliser @mentions comme avec n’importe quel autre message Teams pour attirer l’attention des’ personnes appropriées.
-
Si l’e-mail contient des pièces jointes, elles sont automatiquement incluses lorsque vous envoyez l’e-mail à Teams. Si vous préférez ne pas inclure les pièces jointes, vous pouvez les supprimer avant de les envoyer à Teams.
Remarque : Les documents cloud sont pris en charge automatiquement, si possible. Si des documents cloud nécessitent des autorisations supplémentaires, un message indiquant les documents concernés s’affiche.
Afficher l’e-mail dans Teams
Dans Teams, un aperçu de l’e-mail s’affiche sous la forme d’un message dans la conversation ou le canal auquel vous avez envoyé. S’il s’agit de votre première conversation avec le destinataire, une nouvelle conversation est créée.
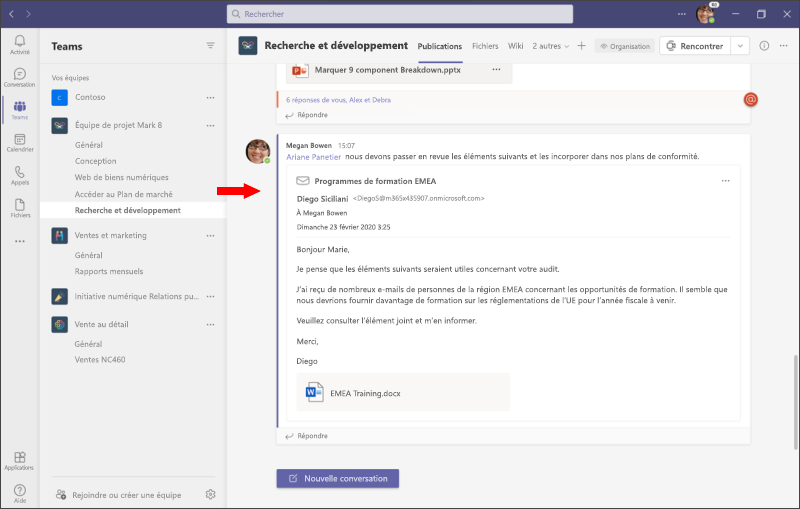
Pour ouvrir et afficher le contenu complet de l’e-mail dans Teams, vous pouvez sélectionner l’aperçu de l’e-mail dans le message envoyé à la conversation ou à la conversation de canal.
Vous trouverez également une copie de l’e-mail d’origine sous l’onglet Fichiers dans cette conversation ou ce canal. (Dans les canaux, les e-mails sont placés dans le dossier Messages d’e-mail sous l’onglet Fichiers.)










