Les présentateurs de réunion peuvent montrer leur Bureau, ou seulement un programme, à tous les participants à la réunion à l'aide du logiciel de communication Microsoft Lync Web App. D'autre part, les spectateurs peuvent demander l'autorisation de prendre le contrôle d'un programme partagé pour modifier un document, par exemple, ou pour participer à une démonstration. Seule une personne à la fois peut partager son Bureau.
Que voulez-vous faire ?
Vérifier si vous êtes un présentateur
Pour déterminer si vous êtes déjà présentateur de la réunion en cours, vérifiez votre présence sous Présentateurs dans la liste des participants.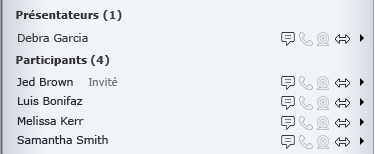
Si la liste des participants n'est pas visible, cliquez sur la flèche Afficher la conversation située à gauche de la fenêtre de partage.
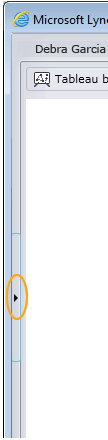
Si vous êtes un participant et que vous n'avez aucune autorisation de partage, mais que vous souhaitez présenter un objet sur votre Bureau ou dans un programme, demandez à l'organisateur de la réunion ou à un autre présentateur de vous promouvoir en tant que présentateur.
Partager votre Bureau
Pour partager votre Bureau avec l'ensemble des participants à la réunion, procédez comme suit :
-
Dans la fenêtre de la réunion, cliquez sur le menu Partager, puis sur Bureau.
-
Si nécessaire, vous serez invité à installer ou à mettre à niveau le plug-in Microsoft Lync Web App.
-
Si vous n'avez pas encore partagé votre Bureau ou un programme dans cette réunion, vous serez invité à charger le plug-in. Si le domaine chargeant le plug-in correspond au domaine de la réunion en cours, cliquez sur Autoriser.
-
Si vous n'avez qu'un moniteur, il sera partagé. Si vous avez plusieurs moniteurs, dans la boîte de dialogue Choisir un élément à partager qui s'ouvre, cliquez sur le(s) moniteur(s) à partager.
Remarque : Pendant la session de partage active, les mots Vous partagez maintenant apparaissent dans la partie supérieure de la fenêtre de partage (volet droit de la fenêtre de la réunion).
Partager un programme ouvert
Vous pouvez choisir de présenter un ou des programmes spécifiques ainsi que les fenêtres qui y sont associées plutôt que de partager l'ensemble de votre Bureau.
-
Dans la fenêtre de la réunion, cliquez sur le menu Partager, puis sur Programme.
-
Si nécessaire, vous serez invité à installer ou à mettre à niveau le plug-in Lync Web App.
-
Si vous n'avez pas encore partagé votre Bureau ou un programme dans cette réunion, vous serez invité à charger le plug-in. Si le domaine chargeant le plug-in correspond au domaine de la réunion en cours, cliquez sur Autoriser.
-
Dans la boîte de dialogue Sélectionner des programmes, sélectionnez le(s) programme(s) à afficher, puis cliquez sur Démarrer le partage.
Remarque : Pendant la session de partage active, les mots Vous partagez maintenant apparaissent dans la partie supérieure de la fenêtre de partage.
Arrêter le partage
Pour arrêter de partager votre Bureau ou des programmes, procédez comme suit :
-
Dans la fenêtre de la réunion, cliquez sur Arrêter le partage.
-
Puis cliquez sur Fermer la fenêtre de partage ou, si vous souhaitez commencer à partager autre chose, cliquez sur Liste de contenu, et à faire une autre sélection.
Céder le contrôle de votre Bureau ou d'un programme à un autre utilisateur
-
Lorsque vous commencez à partager, vous gardez le contrôle de votre Bureau ou du programme ouvert. Vous pouvez donner le contrôle à un autre participant à la réunion pour qu'il puisse utiliser sa propre souris et clavier afin de parcourir et d'apporter des modifications à ce que vous partagez sur votre ordinateur. Vous pouvez en reprendre le contrôle à tout moment.
-
Lors du partage de votre Bureau ou d'un programme, cliquez sur le menu Donner le contrôle dans la barre de partage en haut de la fenêtre de partage.
-
Effectuez l'une des opérations suivantes :
-
Pour autoriser n'importe lequel des participants à la réunion à prendre le contrôle de votre ordinateur, cliquez sur Accepter automatiquement les demandes de contrôle.
-
Pour ne donner le contrôle qu'à un seul participant, cliquez sur le nom de la personne.
-
Remarque : Si vous choisissez une personne, cette dernière peut immédiatement prendre le contrôle et effectuer des modifications à l'aide de son clavier. Si vous choisissez d'accepter automatiquement les demandes de contrôle, les personnes obtiennent le contrôle en cliquant sur Demander le contrôle.
Reprendre le contrôle
Vous pouvez reprendre le contrôle à tout moment pendant une session de partage.
-
Dans la barre de partage, cliquez sur le menu Céder le contrôle, puis sur Reprendre le contrôle :
Demander le contrôle
Lorsqu'un autre participant à la réunion est en train de partager, vous pouvez demander le contrôle de son Bureau ou du programme.
-
Cliquez sur Demander le contrôle.Sauf si elle a choisi d'accepter automatiquement les demandes de contrôle, la personne partageant doit accepter votre demande avant que vous puissiez prendre le contrôle.










