La création d’un message électronique dans Outlook vous offre le plus d’options et de configurations de toutes les fonctionnalités Outlook. Quel que soit le type de message que vous écrivez, personnel ou professionnel, vous pouvez toujours trouver un moyen d’ajouter un style unique.
Remarque : Outlook utilise un éditeur basé sur Word pour les e-mails. Si vous avez besoin d’aide sur les fonctionnalités d’édition, démarrez Word, appuyez sur F1, puis recherchez Word Aide.
Définir les options de remise
Les options de remise incluent la définition du niveau d’importance de votre message, la date d’expiration et le délai d’envoi du message.
Vous pouvez définir le niveau d’importance d’un message afin que les destinataires puissent voir l’indicateur dans leur boîte de réception avant de l’ouvrir. La définition du niveau d’importance permet également aux destinataires de trier leurs messages par importance.
-
Sous l’onglet Message , dans le groupe Étiquettes , choisissez Importance élevée ou Faible importance. L’icône sélectionnée est mise en surbrillance pour indiquer qu’elle est engagée.
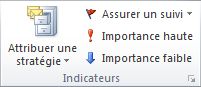
Lorsqu’un message expire, l’en-tête de message reste visible dans Outlook dossiers. Bien que le message soit affiché avec un barré, il peut toujours être ouvert.
-
Sous l’onglet Options , dans le groupe Autres options , choisissez le lanceur de boîte de dialogue Options de message

-
Dans la boîte de dialogue Propriétés , sous Options de remise, activez la case à cocher Expire après , puis choisissez une date et une heure.
Si vous utilisez un compte de messagerie Microsoft Exchange, vous pouvez retarder la remise d’un seul message. Quel que soit le type de compte de messagerie, tout le monde peut utiliser des règles pour retarder la remise de tous les messages en les maintenant dans la boîte d’envoi pendant une durée spécifiée après avoir choisi Envoyer.
Pour retarder la remise d’un message électronique pour les comptes Exchange uniquement
-
Sous l’onglet Options , dans le groupe Plus d’options , choisissez Remise différée. La boîte de dialogue Propriétés s’affiche avec la case à cocher Ne pas remettre avant sélectionnée.
-
Choisissez la date et l’heure de livraison souhaitées.
Remarque : Vous devez choisir Différer la remise pour chaque message que vous souhaitez retarder. Pour retarder tous les messages, consultez la procédure suivante pour retarder la remise d’un e-mail pour tous les comptes de messagerie.
Pour retarder la remise d’un e-mail pour tous les comptes de messagerie
Vous pouvez personnaliser les paramètres de l’Assistant Règles pour limiter les critères pour le moment où le délai est imposé.
-
Dans n’importe quel affichage Outlook, choisissez l’onglet Fichier .
-
Choisissez Gérer les règles & alertes > nouvelle règle.
-
Sous Étape 1 : Sélectionner un modèle, sous Démarrer à partir d’une règle vide, choisissez Appliquer la règle aux messages que j’envoie, puis suivant.
-
Cliquez à nouveau sur Suivant et, lorsque vous voyez le message Cette règle sera appliquée à chaque message que vous envoyez, choisissez Oui.
-
Sous Étape 1 : Sélectionner une ou plusieurs actions, cochez la case Différer la remise d’un nombre de minutes .
-
Sous Étape 2 : Modifier la description de la règle (cliquez sur une valeur soulignée), choisissez l’expression soulignée, un certain nombre de.
-
Entrez un nombre compris entre 1 et 120, puis choisissez OK.
-
Choisissez Terminer et lorsque vous voyez le message Cette règle est une règle côté client et ne se traite que lorsque Outlook est en cours d’exécution, choisissez OK.
Remarque : Cette nouvelle règle retarde tous les messages que vous envoyez en fonction du nombre de minutes que vous avez entrés à l’étape 7. Outlook devez rester en cours d’exécution pendant ce nombre de minutes après avoir choisi Envoyer pour prendre en charge le délai spécifié.
Modifier l’apparence de votre message
Vous disposez d’au moins huit façons de modifier l’apparence d’un message.
-
Sous l’onglet Options , dans le groupe Thèmes , choisissez Couleur de la page.
Remarque : Placez votre curseur dans le corps du message pour rendre l’option Couleur de page disponible.
-
Effectuez l’une des opérations suivantes :
-
Sélectionnez une couleur dans la palette Couleurs du thème ou Couleurs standard.
-
Sélectionnez Autres couleurs pour obtenir une palette plus détaillée.
-
Sélectionnez Aucune couleur pour supprimer une couleur.
-
-
Sélectionnez Motifs et textures pour ajouter un dégradé, une texture, un motif ou une image, puis sélectionnez les options de remplissage de votre choix.
Remarque : Si vous avez sélectionné une couleur à l’étape 2, le dégradé, la texture ou le motif sera basé sur cette couleur.
Il existe plusieurs façons de modifier la police dans votre message.
-
Sous l’onglet Message , dans le groupe Texte de base , vous pouvez choisir la police, la taille de police, le style de police (gras, italique et souligné), la couleur de police et la mise en surbrillance du texte.
-
Sous l’onglet Format du texte , dans le groupe Police , vous pouvez choisir la police et la taille de police, puis augmenter ou réduire la taille d’un incrément. Vous pouvez également modifier le style de police (gras, italique, souligné, barré, indice, exposant) ; modifier la casse, la couleur de police et la mise en surbrillance du texte ; et supprimez toute la mise en forme des polices.
-
Dans la mini barre d’outils qui s’affiche lorsque vous sélectionnez du texte, vous pouvez choisir la police, augmenter ou réduire la taille d’un incrément, choisir un thème, utiliser reproduire la mise en forme, choisir le style de police (gras, italique et souligné) et mettre en surbrillance le texte.
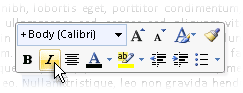
-
Sous l’onglet Format du texte , dans le groupe Styles , vous pouvez choisir des styles.
Conseil : Utilisez des styles pour créer des messages d’aspect professionnel.
Les graphiques peuvent attirer l’attention des destinataires de votre message, mais ils peuvent également augmenter la taille du fichier de votre message. C’est l’une des raisons pour lesquelles les graphiques doivent être utilisés avec modération. Pour modifier l’apparence d’arrière-plan du message, consultez Ajouter une couleur d’arrière-plan, un dégradé, une texture, un motif ou une image.
Pour ajouter un graphique
-
Sous l’onglet Insertion , dans le groupe Illustrations , choisissez l’un des types d’illustration suivants :
Image
-
Choisissez Image, puis accédez au dossier où l’image souhaitée est enregistrée.
-
Choisissez l’image, puis Insérer.
Vous pouvez redimensionner ou faire pivoter l’image avec les poignées de glissement de l’image. Pour obtenir d’autres options d’image, cliquez avec le bouton droit sur l’image, puis choisissez une commande.
Image clipart
La bibliothèque d’images clipart n’est pas disponible dans Outlook 2016; Toutefois, Outlook peut toujours vous aider à insérer des images clipart. Pour plus d’informations, consultez Ajouter des images clipart à votre fichier.
Formes
-
Choisissez Formes, puis la forme souhaitée.
Pour obtenir d’autres options de forme, cliquez avec le bouton droit sur la forme, puis choisissez une commande.
SmartArt
-
Choisissez SmartArt.
-
Choisissez une disposition pour un graphique SmartArt, puis choisissez OK.
-
Choisissez le graphique SmartArt pour ajouter du texte.
Pour obtenir des options supplémentaires, cliquez avec le bouton droit sur le graphique SmartArt, puis choisissez une commande.
Graphique
-
Choisissez Graphique.
-
Sélectionnez un type de graphique, puis cliquez sur OK.
Pour obtenir d’autres options de graphique, cliquez avec le bouton droit sur le graphique, puis choisissez une commande.
Capture d’écran
-
Choisissez Capture d’écran.
-
Choisissez l’une des images prévisualisés ou sélectionnez Capture d’écran.
-
Sélectionnez la zone de votre écran que vous souhaitez capturer.
-
Pour insérer un objet WordArt
-
Dans le menu Insertion , dans le groupe Texte , choisissez WordArt.
-
Sous l’onglet Message , dans le groupe Texte de base , choisissez puces ou le bouton Numérotation .
-
Appuyez sur Entrée pour ajouter l’élément de liste suivant. Outlook insère automatiquement la puce ou le numéro suivant.
-
Effectuez l’une des opérations suivantes :
-
Pour terminer la liste, appuyez sur Entrée à deux reprises.
ou
-
Pour supprimer la dernière puce ou le dernier numéro de la liste, appuyez sur Retour arrière.
-
Conseils : Vous pouvez utiliser un raccourci clavier pour créer une liste à puces ou une liste numérotée.
-
Pour créer une liste à puces, tapez * (astérisque), puis appuyez sur Espace ou la touche Tab.
-
Pour créer une liste numérotée, tapez 1., puis appuyez sur Espace ou la touche Tab.
Un tableau se compose de lignes et de colonnes de cellules que vous pouvez remplir avec du texte et des graphiques. Les tables sont souvent utilisées pour organiser et présenter des informations.
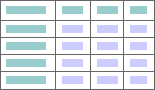
Vous pouvez également utiliser des tableaux pour créer des mises en page intéressantes ou pour créer du texte, des graphiques et des mises en page de tableau avancées.
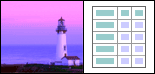
Pour ajouter une table
-
Choisissez l’emplacement où vous souhaitez insérer un tableau.
-
Sous l’onglet Insertion , dans le groupe Tables , choisissez Table.
-
Effectuez l’une des opérations suivantes :
-
Pointez sur Tables rapides, choisissez la table souhaitée, puis remplacez les données de la table par vos données.
-
Choisissez la grille du tableau et sélectionnez le nombre de lignes et de colonnes pour créer une table vide.
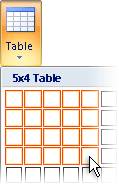
-
Choisissez Dessiner un tableau pour obtenir un pointeur qui vous permet de varier la taille des cellules du tableau que vous ajoutez.
-
Choisissez Excel feuille de calcul pour ouvrir une nouvelle feuille de calcul dans votre message. Vous pouvez utiliser les points de handle pour redimensionner la feuille de calcul.
Remarque : Lorsque vous choisissez Excel Feuille de calcul, une boîte de dialogue peut s’afficher vous demandant si vous approuvez la source du classeur Excel. Dans la plupart des cas, en particulier si la source du document est Excel installée sur votre ordinateur, vous pouvez choisir Oui. Si vous hésitez à choisir oui, car Excel s’exécute à partir d’une autre source ou d’un autre réseau, contactez votre administrateur réseau.
-
Vous pouvez créer une signature par défaut à ajouter à tous les messages sortants, ou insérer une signature manuellement dans les messages sortants individuellement.
Pour insérer automatiquement une signature
-
Dans l’onglet Message, dans le groupe Inclure, cliquez sur Une signature, puis sur Signatures.
Remarque : Vous pouvez également accéder aux options de signature disponibles sous l’onglet Message après avoir choisi Répondre, Répondre à tous ou Transférer dans un message ouvert.
-
Dans la boîte de dialogue Signatures et papier à lettres , sous l’onglet Signature par courrier électronique , dans la liste Sélectionner la signature à modifier , choisissez la signature souhaitée. Vous pouvez également choisir Nouveau pour créer une signature.
-
Sous Choisir la signature par défaut dans le coin supérieur droit de la boîte de dialogue, dans la liste Nouveaux messages , choisissez la signature souhaitée.
-
Si vous souhaitez inclure une signature dans les messages auxquels vous répondez et dans les messages que vous transférez, dans la liste Réponses/transfert , choisissez la signature. Si vous ne souhaitez pas de signature dans ces messages, choisissez aucune.
-
Cliquez sur OK.
-
Pour ajouter la signature par défaut à un message actif, sous l’onglet Message , dans le groupe Inclure , choisissez Signature, puis choisissez la signature.
Pour insérer une signature manuellement
-
Sous l’onglet Message , dans le groupe Inclure , choisissez Signature, puis choisissez la signature souhaitée.
Remarque : Vous pouvez également accéder aux options de signature disponibles sous l’onglet Message après avoir choisi Répondre, Répondre à tous ou Transférer dans un message ouvert.
Le groupe Symboles de l’onglet Insertion comporte des boutons qui vous permettent d’insérer une équation, un symbole et une ligne horizontale dans votre courrier électronique.
Équation
Vous pouvez rapidement ajouter des équations complexes à un message. Lorsque vous choisissez le bouton Équation , vous accédez à l’onglet Création et à une collection d’outils, de symboles mathématiques et de structures.
Symbole
Vous pouvez utiliser le bouton Symbole pour ajouter :
-
Symboles, tels que 1/4 et © qui ne sont pas sur le clavier.
-
Des caractères spéciaux, tels qu’un tiret em (—) ou des points de suspension (...), qui ne figurent pas sur le clavier.
-
Caractères Unicode.
Si vous utilisez une police développée, telle que Arial ou Times New Roman, la liste Sous-ensemble s’affiche. Dans cette liste, vous pouvez choisir parmi une liste étendue de caractères de langue. La liste Des sous-ensembles comprend le grec et le russe (cyrillique), si disponible.
Ligne horizontale
Le bouton Ligne horizontale vous permet de séparer les sections de votre message. Une ligne a une largeur (épaisseur) de 1/2 pt et utilise la couleur automatique par défaut.
Un thème, un ensemble d’éléments de conception unifiés et de jeux de couleurs, vous permet de créer des messages professionnels et bien conçus. Lorsque vous appliquez un thème à un document, Outlook personnalise les couleurs d’arrière-plan et les graphiques, les styles de corps et de titre, les listes, les lignes horizontales, les couleurs de lien hypertexte et les couleurs de bordure du tableau. Les listes à niveau unique et à plusieurs niveaux sont également personnalisées.
Pour modifier le thème
-
Sous l’onglet Options , dans le groupe Thèmes , choisissez Thèmes.
-
Effectuez l’une des opérations suivantes :
-
Choisissez Thèmes, puis réinitialisez le thème actuel à partir d’un modèle, recherchez un autre thème ou définissez le thème que vous utilisez comme paramètre par défaut.
-
Choisissez Couleurs, puis choisissez une palette de couleurs prédéfinie pour un thème ou créez la vôtre.
-
Choisissez Polices, puis choisissez une police dans la liste par défaut ou choisissez la vôtre.
-
Choisissez Effets, puis choisissez l’un des effets prédéfinis.
-
Choisissez Couleur de page, puis choisissez parmi la palette de couleurs de thème prédéfinie, ou choisissez aucune couleur ou une couleur personnalisée, ou ajoutez des effets de remplissage.
-
Ajouter le suivi à votre message
Vous pouvez utiliser les options disponibles dans le groupe Étiquettes sous l’onglet Message pour suivre les messages, soit avec un indicateur, soit une remise ou une confirmation de lecture. Vous pouvez également utiliser des options de vote.
Les messages électroniques marqués d’un indicateur vous aident à mieux gérer vos messages. Les messages marqués d’un indicateur créent des éléments de tâche pour vous seul ou pour vous et les destinataires du message électronique. Vous pouvez marquer un e-mail, par exemple, qui demande les informations souhaitées à une certaine date. Lorsque le destinataire reçoit le message, un indicateur s’affiche avec celui-ci et un message apparaît dans le Barre d’informations dans le volet de lecture et en haut du message lorsqu’il est ouvert dans Outlook.
Un message marqué pour vous-même peut vous aider à suivre qui a répondu au message. Dans le scénario précédent, vous avez envoyé un message électronique avec indicateur demandant des informations à une certaine date. En signalant également le message pour vous-même, vous êtes rappelé de vérifier les réponses. Outlook pouvez même vous aider à trouver automatiquement les réponses au message avec indicateur d’origine.
-
Sous l’onglet Message , dans le groupe Étiquettes , choisissez Suivi, puis choisissez la date d’échéance du suivi ou choisissez Personnalisé.
-
Si vous souhaitez un rappel sur ce message avec indicateur, sous l’onglet Message , dans le groupe Étiquettes , choisissez Suivi, puis Ajouter un rappel. Si vous le souhaitez, vous pouvez modifier la date et l’heure du rappel.
-
Si vous le souhaitez, vous pouvez inclure un indicateur pour les destinataires afin qu’ils soient avertis d’une échéance. Sous l’onglet Message , dans le groupe Étiquettes , choisissez Suivi, puis Indicateur pour les destinataires. Pour inclure un rappel au destinataire concernant ce message avec indicateur, activez la case à cocher Rappel , puis, si nécessaire, modifiez la date et l’heure.
Il est facile de créer un sondage dans Outlook en incluant des boutons de vote dans un e-mail.
Remarque : Si vous chiffrez un message Outlook qui contient des boutons de vote, les destinataires du message ne pourront pas les voir. Cette fonctionnalité n’est pas prise en charge pour l’instant.
-
Sous l’onglet Options , dans le groupe Suivi , choisissez Utiliser les boutons de vote.
-
Choisissez l’une des options suivantes :
-
Approuver; Rejeter Lorsque vous rencontrez un problème ou un événement, par exemple, qui doit être approuvé ou rejeté.
-
Oui; Non Quand tout ce que vous voulez est un oui ou un non, c’est un bon moyen de faire un sondage rapide.
-
Oui; Non; Peut-être Lorsque vous ne souhaitez pas limiter les choix à oui et non, cette option de vote offre une autre réponse.
-
Coutume Choisissez cette option pour créer vos propres noms de boutons de vote. Par exemple, vous pouvez demander à vos collègues de choisir parmi trois jours de la semaine pour une réunion hebdomadaire périodique du personnel.
-
Lorsque la boîte de dialogue Propriétés s’affiche, sous Options de vote et de suivi, activez la case à cocher Utiliser les boutons de vote .
-
Sélectionnez et supprimez les noms de boutons par défaut, puis tapez le texte souhaité. Séparez les noms de boutons par des points-virgules.
-
-
Un accusé de réception vous indique que votre e-mail a été remis à la boîte aux lettres du destinataire, mais pas si le destinataire l’a vu ou lu. Une confirmation de lecture vous indique que votre message a été ouvert. Dans les deux cas, vous recevez une notification de message lorsque votre message est remis ou lu. Le contenu des notifications de message est alors automatiquement enregistré dans le message d’origine de votre dossier Éléments envoyés .
Toutefois, ne vous fiez pas uniquement à ces reçus. Le destinataire du message peut déterminer si une demande de lecture a été demandée et a refusé d’en envoyer une. Si le message est en lecture seule dans le volet de lecture, il se peut qu’aucun accusé de lecture ne soit envoyé. En outre, le programme de messagerie du destinataire peut ne pas prendre en charge les confirmations de lecture.
Pour ajouter une remise ou une confirmation de lecture
-
Dans le message, sous l’onglet Options , dans le groupe Suivi , activez la case à cocher Demander un reçu de remise ou La case à cocher Demander un reçu de lecture .
Pour activer les options de suivi pour tous les messages électroniques que vous envoyez
-
Choisissez l’onglet Fichier > Options > Courrier.
-
Sous Suivi, choisissez les options souhaitées.
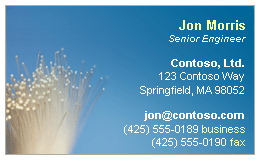
Les cartes de visite électroniques facilitent le partage d’informations de contact. Les cartes de visite électroniques peuvent être insérées rapidement dans les messages que vous envoyez et sont immédiatement reconnaissables par le destinataire. Vous pouvez envoyer votre carte de visite électronique d’entreprise ou une carte personnelle que vous avez personnalisée. Vous pouvez également envoyer les informations de contact d’une autre personne sous forme de carte de visite électronique. Vous pouvez également transférer des cartes de visite électroniques.
Pour plus d’informations sur les cartes de visite électroniques, consultez Créer et partager des contacts en tant que cartes de visite électroniques.
-
Sous l’onglet Message , dans le groupe Inclure , choisissez Joindre un élément > cartes de visite, puis choisissez un nom dans la liste. Le menu Carte de visite affiche les 10 derniers noms de contact que vous avez insérés en tant que cartes de visite électroniques dans les messages.
Vous pouvez insérer plusieurs cartes de visite électroniques dans un message.
-
Si vous ne voyez pas le nom souhaité, choisissez Autres cartes de visite, choisissez le nom dans la liste Classé sous , puis cliquez sur OK.
Remarques :
-
Pour vous aider à différencier les noms en double dans le menu Carte de visite, choisissez Autres cartes de visite. Vous voyez plus d’informations, telles qu’un aperçu de carte, dans la boîte de dialogue Insérer une carte de visite.
-
Si vous faites glisser une carte de visite de l’affichage Cartes de visite vers un nouveau message, seule une vCard (.vcf) est incluse lors de l’envoi du message. Le fichier .vcf joint ouvre le formulaire de contact avec toutes les informations que les destinataires peuvent enregistrer dans leurs listes de contacts. La carte de visite électronique est visible dans le formulaire de contact.
-










