Remarque : Nous faisons de notre mieux pour vous fournir le contenu d’aide le plus récent aussi rapidement que possible dans votre langue. Cette page a été traduite automatiquement et peut donc contenir des erreurs grammaticales ou des imprécisions. Notre objectif est de faire en sorte que ce contenu vous soit utile. Pouvez-vous nous indiquer en bas de page si ces informations vous ont aidé ? Voici l’article en anglais à des fins de référence aisée.
Lorsqu’une personne est affectée une tâche de flux de travail SAP, Duet Enterprise pour Microsoft SharePoint et SAP envoie automatiquement un message électronique avec une notification de tâche à la personne ou groupe qui a été affectée. Vous pouvez personnaliser le contenu du message de notification électronique envoie ce Duet Enterprise. Par exemple, vous pourriez ajouter des liens vers des informations connexes ou ajouter plus d’informations sur la tâche.
Le message de notification fait partie de la définition interne d’un flux de travail particulier. Autrement dit, toutes les tâches individuelles d’un flux de travail spécifique ont le même message de notification de messagerie associée. Pour modifier le message de notification, en vigueur, vous devez modifier le flux de travail pour le type de tâche.
Important : Vous devez disposer des autorisations de propriétaire de Site pour effectuer les procédures décrites dans cet article
Contenu de cet article
Étape 1 : accéder au modèle de notification de tâche de messagerie
Ouvrez le site de flux de travail dans SharePoint Designer
Vous pouvez personnaliser le message électronique de notification de tâche. Le message de notification fait partie de la définition de flux de travail. Pour modifier le message de notification, ouvrez le site de flux de travail dans Microsoft SharePoint Designer 2010.
-
Dans le menu Démarrer de Windows, cliquez sur pour lancer SharePoint Designer 2010, puis cliquez sur Ouvrir le Site.
-
Dans la zone URL du Site de la boîte de dialogue Ouvrir le site Web, entrez l’URL du flux de travail que vous souhaitez utiliser. Cette action ouvre la page informations sur le Site du flux de travail.
-
Dans le volet de Navigation, cliquez sur flux de travail pour ouvrir une page où vous pouvez gérer les paramètres de flux de travail.
-
Dans le panneau de configuration de flux de travail, recherchez la section Flux de travail de liste et le nom du type de tâche pour le message de notification. Par exemple, l’illustration suivante montre cette page pour le type de tâche Tâchetest.
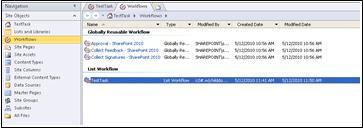
Accéder aux paramètres du message de notification
Duet Enterprise envoie un message de notification pour chaque tâche individuelle. Pour modifier le message, vous devez modifier la façon dont le flux de travail gère chaque tâche unique.
Pour modifier le message pour chaque tâche :
-
Double-cliquez sur le nom de tâche type.to ouvrir la page pour le flux de travail qui vous permet d’afficher et gérer les paramètres.
-
Dans la page Paramètres du flux de travail, cliquez sur Modifier le flux de travail

-
Dans le volet de l’éditeur, localisez l’étape 1, puis cliquez sur l’approbation.
-
Dans la page d’approbation, cliquez sur Modifier le comportement d’une tâche pour ouvrir la page tâche comportements.
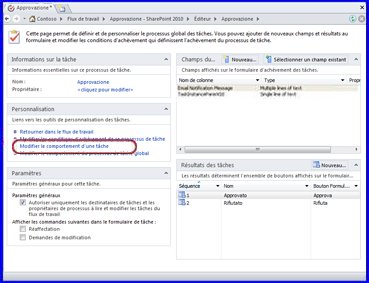
-
Dans la page tâches comportements, dans le volet lorsqu’une tâche est en attente, cliquez sur la tâche actuelle : assignée à.
Dans l’illustration suivante, les actions diriger Duet Enterprise à se connecter la tâche dans la liste d’historique du flux de travail et envoyez une notification de tâche par courrier électronique à l’utilisateur se voit attribuer la tâche.
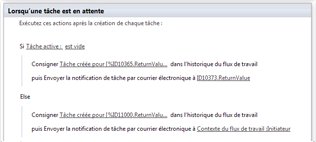
Étape 2 : modifier le contenu d’une notification de tâche
Vous pouvez utiliser les options dans la fenêtre de Définir un Message électronique pour modifier le contenu du message électronique de notification de tâche. Le contenu du message peut inclure des informations statiques (texte ordinaire et des liens hypertexte) et des informations dynamiques (variables). Duet Enterprise récupère les informations dynamiques chaque fois qu’il compose un message spécifique.
Cette illustration, par exemple utilise les informations suivantes statiques : une liste numérotée, le texte qui utilise un gras police et deux liens hypertexte, réaffecter cette tâche et des informations détaillées. En outre, l’illustration montre plusieurs exemples de variables qui contiennent des informations dynamiques : CurrentTask : assignée à, % Variable : MailSubject %, % Variable : WFInitiatorUser %, et ainsi de suite.
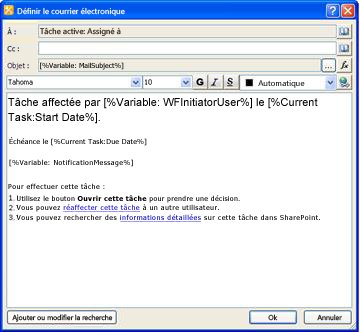
Spécifier les destinataires de la notification de tâche
Par défaut, Duet Enterprise utilise un formulaire dynamique de l’adresse de messagerie pour le message de notification de tâche, une variable appelée la tâche actuelle : affectées à. Lorsqu’il envoie la notification de tâche, Duet Enterprise recherche la personne concernée ou un rôle SAP, puis puis envoie la notification à cette adresse.
Pour modifier l’adresse du destinataire :
-
Dans la à : ligne de la fenêtre de message électronique définir, cliquez sur le bouton Carnet d’adresses.
-
Dans la boîte de dialogue Sélectionner des utilisateurs, entrez un nom dans la zone Entrez un nom ou l’adresse de messagerie ou sélectionnez-en un dans la liste proposée, puis cliquez sur Ajouter >>.
Important : Si vous fournissez une adresse statique, puis chaque fois que vous devez modifier l’adresse, vous devez ouvrir le flux de travail dans SharePoint Designer 2010 et modifier manuellement le destinataire.
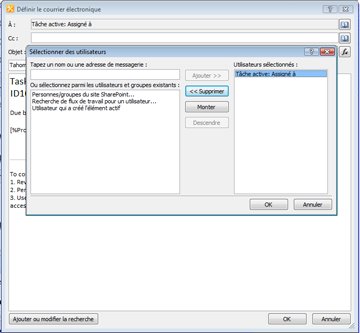
-
Pour supprimer un nom de la liste de destinataires, dans le les utilisateurs sélectionnés :, sélectionnez le nom du destinataire que vous voulez supprimer, puis cliquez sur Supprimer <<.
-
Lorsque vous avez fini de sélectionner des utilisateurs, cliquez sur OK pour retourner dans la fenêtre de message électronique définir.
Modifier le texte statique dans le message
Vous pouvez inclure des informations statiques dans le message : chaque fois que le flux de travail crée une instance de la notification de tâche par courrier électronique, ce texte sera la même.
Pour inclure des informations statiques :
-
Dans la fenêtre de message électronique définir, placez le curseur à l’endroit où vous voulez faire apparaître le texte. Ensuite, tapez les informations directement dans la ligne objet ou le corps du message.
Ajouter un lien hypertexte à un message
Vous pouvez inclure un lien hypertexte statique — c'est-à-dire que celui qui est toujours lié à la même adresse ou emplacement : dans le corps de votre message de notification de tâche de flux de travail. Pour ajouter un lien hypertexte, utilisez la balise d’ancrage HTML (< un > et < /a >) avec le href attribut et spécifiez l’adresse cible comme la valeur de l’attribut href .
Par exemple, vous pouvez ajouter un lien à un code de tâche en utilisant le texte suivant et un lien hypertexte.
You can find <a href="http://MyWorkflowURL.com/">detailed information </a> about this task in SharePoint.
Dans le message qui en résulte, le texte entre les balises d’ancrage apparaît sous la forme d’un lien hypertexte vers l’adresse spécifiée.

Ajouter du contenu dynamique au message
Il est souvent utile d’utiliser des informations qui évoluent dynamiquement dans une notification de tâche. Par exemple, vous souhaiterez peut-être inclure les commentaires d’autres personnes dans le flux de travail ou l’ID de client afin que l’utilisateur peut être certain d’une référence spécifique. En règle générale, lorsque vous ajoutez du contenu dynamique, vous utilisez la valeur d’un champ dans l’élément actif (la tâche actuelle dans le flux de travail).
Pour ajouter un contenu dynamique à une notification de tâche par courrier électronique :
-
Dans la boîte de dialogue définir courrier électronique, cliquez sur Ajouter ou modifier la liste de choix pour ouvrir la boîte de dialogue recherche de chaîne.
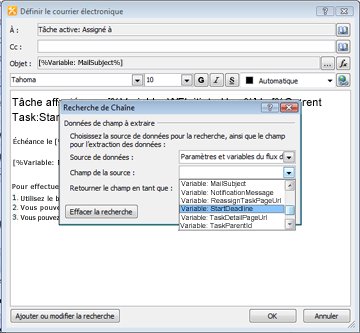
Dans SharePoint Designer 2010, une liste de choix est une fonctionnalité qui extrait les données d’une source de données au moment de l’exécution du flux de travail. Le flux de travail peut ensuite utiliser les données à effectuer certaines autres actions de flux de travail.
-
Dans la liste déroulante Source de données, sélectionnez la source de données pour les informations dynamiques que vous voulez ajouter à la notification. Flux de travail utilisent fréquemment, un contenu dynamique à partir d’une source de données de L’élément actif ou d’une source de données Variables de flux de travail et les paramètres. Si vous ne connaissez pas la source de données à sélectionner, contactez votre administrateur de flux de travail.
-
Dans le menu déroulant champ de source, sélectionnez le champ que vous voulez utiliser.
Les options qui s’affichent dans la liste des champs à partir de la source dépendent sur lequel la Source de données sélectionné et dépendent si le Concepteur de site de flux de travail créé toute entreprise propriétés étendues pour le flux de travail.
La liste suivante fournit des informations supplémentaires sur les champs prédéfinis dans la source de données de L’élément actif et dans la source de données Variables de flux de travail et les paramètres. Pour afficher plus d’informations sur les champs de ces sources de données, développez une ou plusieurs des éléments de cette liste.
Champs de Source de données = l’élément actif.
La source de données de L’élément actif fait référence à la tâche actuelle dans le flux de travail. Cette option vous permet de sélectionner une valeur dans cette tâche. Par exemple, la source de données de L’élément actif contient les champs tels que le statut d’approbation, commentaire d’archivage et d’autres valeurs qui fournissent des informations sur une tâche spécifique active dans le flux de travail. En outre, la liste des champs valides pour L’élément actif inclut toutes les propriétés configurées en tant que Propriétés métiers étendues.
La source de données de L’élément actif comporte trop de champs pour être répertoriés ici. Toutefois, la liste suivante présente certaines des champs plus courants.
-
Statut d’approbation
-
Commentaires de l’approbateur
-
Commentaires d’archivage
-
Réf client
-
Créé par
-
ID
-
Nom
-
Chemin d'accès
-
Lien du modèle
-
Chemin d’URL
Champs de Source de données = Variables de flux de travail et des paramètres
Le tableau suivant montre les valeurs que vous pouvez utiliser à partir du champ de source de zone de liste déroulante lorsque vous sélectionnez des Variables de flux de travail et les paramètres.
Nom du champ
Description
Variable : commentaires
Cette variable contient des commentaires, si des, à partir de la SAP expéditeur à une tâche.
Variable : DueDateForAllTasks
Cette variable contient le délai d’exécution de toutes les tâches du flux de travail.
Variable : MailSubject
Cette variable contient la ligne d’objet pour le message de notification de tâche.
Variable : NotificationMessage
Cette variable contient un message de notification à partir de l’expéditeur de tâche SAP.
Variable : StartDeadline
Cette variable contient la date à laquelle toutes les tâches doivent commencer.
Variable : TaskPriority
Cette variable contient la priorité de la tâche.
Variable : TaskTypeName
Cette variable contient le nom du type de la tâche.
Variable : WFInitiatorUser
Cette variable contient le nom de l’auteur du flux de travail.
.
-
-
Cliquez sur OK pour accepter la valeur de recherche et revenir à la boîte de dialogue Définir un Message électronique.
-
Cliquez sur OK pour accepter les modifications de la notification de tâche par courrier électronique.
Étape 3 : publier les modifications.
Dans la page Paramètres de tâche du ruban, cliquez sur Publier. Le message électronique qui en résulte doit inclure les modifications que vous avez effectuées pour toutes les tâches futures.










