Remarque : Nous faisons de notre mieux pour vous fournir le contenu d’aide le plus récent aussi rapidement que possible dans votre langue. Cette page a été traduite automatiquement et peut donc contenir des erreurs grammaticales ou des imprécisions. Notre objectif est de faire en sorte que ce contenu vous soit utile. Pouvez-vous nous indiquer en bas de page si ces informations vous ont aidé ? Voici l’article en anglais à des fins de référence aisée.
Avec Microsoft InfoPath 2010, vous pouvez personnaliser les formulaires utilisés pour la création et modification d’éléments dans une liste SharePoint. Par défaut, lorsque vous créez ou modification d’éléments, tous les champs dans la liste apparaissent dans un tableau de disposition à deux colonnes. Alors que cela fonctionne dans certains cas, il existe d’autres lorsque vous souhaitez davantage de contrôle sur la mise en page. En outre, vous pouvez ajouter un comportement dynamique à l’écran.
Utilisation d’InfoPath pour personnaliser un formulaire de liste SharePoint vous permet de réorganiser les contrôles, par exemple en plaçant les champs Ville et l’état dans un utilisateur informations formulaire côte à côte sur la même ligne. InfoPath des fonctionnalités avancées, telles que la mise en forme conditionnelle, peut servir à afficher ou masquer des sections d’un formulaire dynamiquement.
Les vidéos suivantes montrent comment personnaliser un formulaire de liste SharePoint 2010 :
Contenu de cet article
Ouvrez ou créez la liste
Il existe deux manières que vous pouvez ouvrir une liste SharePoint pour la personnalisation.
Ouvrir une liste SharePoint existante à partir de SharePoint
-
Accédez à la liste.
-
Sélectionnez la liste et puis, sous l’onglet liste, dans le groupe Personnaliser la liste, cliquez sur Personnaliser le formulaire pour lancer InfoPath et charger automatiquement la liste pour la personnalisation.

Créer une liste ou ouvrir une liste existante à partir d’InfoPath
-
Cliquez sur Fichier.
-
Cliquez sur Nouveau et sélectionnez Liste SharePoint.
-
Entrez l’adresse Web du site SharePoint dans l' Assistant connexion de données.
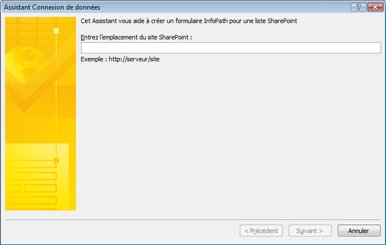
-
Cliquez sur Suivant.
-
Effectuez l'une des opérations suivantes :
-
Personnaliser le formulaire pour une liste existante
-
Sélectionnez Personnaliser une liste SharePoint existante, puis la liste que vous voulez personnaliser.
-
Cliquez sur Suivant.
-
Créer une nouvelle liste et un formulaire personnalisé
-
-
Sélectionnez créer une liste SharePoint, puis entrez un nom pour la nouvelle liste.
-
Cliquez sur OK.
-
-
Cliquez sur Terminer.
Personnaliser la liste dans InfoPath
Une fois que la liste nouvelle ou existante s’ouvre, le formulaire s’affiche en tant que formulaire SharePoint par défaut avec un tableau de disposition à deux colonnes.
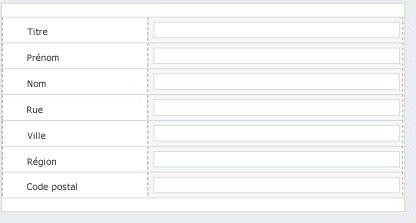
Vous pouvez maintenant créer le formulaire en modifiant la disposition, les règles et la validation. Nouvelles colonnes dans SharePoint sont créés par l’ajout de nouveaux champs dans le formulaire InfoPath.
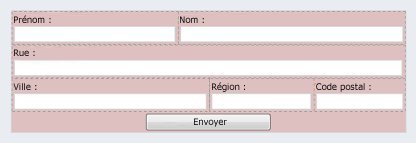
Comportement dynamique est ajouté avec les règles de contrôle.
-
Pour ajouter une règle à un contrôle, sous l’onglet accueil, dans le groupe de règles, cliquez sur Ajouter une règle.
L’aide de règles pour vérifier si une date est postérieure ou entrer du texte dans un champ d’adresse de messagerie se trouve dans le format correct.
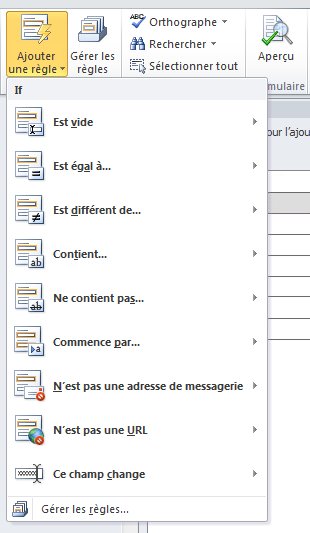
Publier la liste dans SharePoint
Lorsque vous avez terminé la personnalisation de la liste, elle doit être publié sur SharePoint.
-
Cliquez sur l’onglet fichier, puis cliquez sur Publication rapide pour publier le formulaire. Cliquez sur OK lorsque vous y êtes invité.
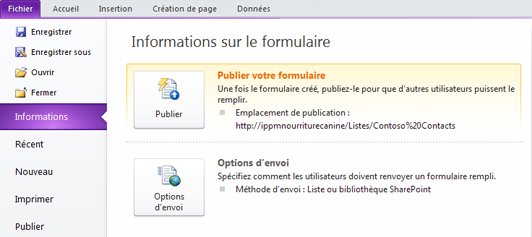
-
Revenir à la liste et ajoutez un élément pour afficher le formulaire complété.
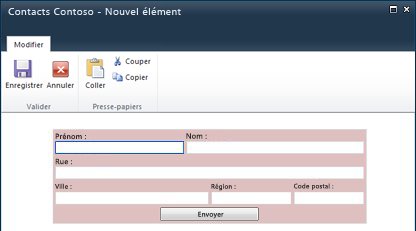
Pour un autre exemple de personnalisation des formulaires de liste SharePoint dans InfoPath, à partir de SharePoint Designer 2010, voir Modifier les formulaires de liste à l’aide d’InfoPath 2010.










