Personnaliser un nouveau message électronique dans Outlook.com en utilisant les nombreuses options Outlook proposées. Quel que soit le type de message, personnel ou professionnel, que vous écrivez, vous pouvez toujours trouver un moyen d’ajouter votre style unique.
Vous pouvez ajouter une pièce jointe ou une image (une photo, une texture ou un graphisme), changer la police, insérer une liste, une signature, etc.
Vous pouvez définir le niveau d’importance d’un message afin que les destinataires puissent voir l’indicateur dans leur boîte de réception avant de l’ouvrir. La définition du niveau d’importance permet également aux destinataires de trier leurs messages par importance.
Pour modifier l’importance de votre message, sélectionnez les points de suspension dans la partie supérieure du nouveau message que vous écrivez 
-
Sélectionner l’icône Joindre

-
Choisissez si vous souhaitez joindre un fichier à partir de l’Ordinateur ou d’Emplacements sur le cloud.
-
Naviguez vers l’emplacement du fichier souhaité, sélectionnez-le, puis cliquez sur Ouvrir.
Si vous voulez ajouter une image qui s’affiche dans le corps de votre message électronique, vous pouvez ajouter une image insérée.
-
Sélectionnez Insérer des images

-
Accédez à l’emplacement du fichier image sur votre ordinateur, sélectionnez le fichier, puis Ouvrir.
Les émoticônes, également appelées emojis, sont des graphismes qui transmettent une émotion. Vous pouvez ajouter une variété d’émoticônes à vos messages. Vous pouvez également choisir des GIF populaires à ajouter à vos messages.
-
Pour insérer une émoticône, sélectionnez l’icône Emoji

-
Pour insérer un GIF, sélectionnez l’icône Emoji

Remarque : Tous les programmes de messagerie n’affichent pas les émoticônes de la même manière. Une émoticône qui est colorée sur un client peut être traduite en d’autres symboles dans un autre. Par exemple, 
Il est possible d’ajouter une touche personnalisée à un message électronique en modifiant la police, la taille, la couleur et le style de texte.
-
Sélectionnez Afficher options de mise en forme

-
Sélectionnez police

Vous pouvez utiliser des listes à puces ou numérotées pour afficher des étapes, des éléments d’action ou des points clés dans votre message électronique.
-
Pour ajouter une liste à puces dans votre message électronique, sélectionnez Afficher les options de mise en forme


-
Pour ajouter une liste numérotée dans votre message électronique, sélectionnez Afficher les options de mise en forme


Insérer un tableau pour ajouter des données structurées dans des lignes et colonnes dans votre message électronique.
-
Créez un nouveau message ou répondez à un message existant.
-
En bas du volet de composition, sélectionnez


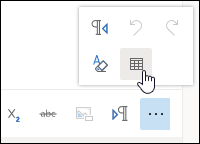
-
Sélectionnez le nombre de lignes et de colonnes du tableau en faisant glisser le curseur.
Créez une signature de courrier électronique qui apparaît automatiquement à la fin de vos messages.
-
En haut de la page, sélectionnez Paramètres .
-
Sélectionnez Courrier > Composer et répondre.
-
Dans la zone de texte, tapez votre signature électronique. Vous pouvez modifier la police, taille, couleur et l’apparence de votre signature dans les options disponibles dans le ruban en haut de la zone de texte.
-
Si vous souhaitez inclure votre signature dans les nouveaux messages uniquement, activez la case à cocher en regard de Insérer automatiquement ma signature dans les nouveaux messages que je compose. Si vous voulez ajouter votre signature aux messages que vous transférez ou auxquels vous répondez, sélectionnez Insérer automatiquement ma signature aux messages que je transfère ou auxquels je réponds. Si vous préférez utiliser les deux options, sélectionnez les deux cases à cocher.
-
Cliquez sur Enregistrer lorsque vous avez terminé. Votre signature électronique apparaît désormais sur les nouveaux messages, ou sur vos réponses, ou sur les deux, selon votre sélection.
Pour d'autres façons de personnaliser vos messages électroniques, consultez Personnaliser les actions dans vos messages dans Outlook.com.
Vous avez encore besoin d’aide ?
|
|
Pour obtenir de l’aide dans Outlook.com, cliquez ici ou sélectionnez Aide dans la barre de menus... Si l'auto-assistance ne résout pas votre problème, faites défiler la page jusqu'à la rubrique Avez-vous toujours besoin d'aide ? et sélectionnez Oui. Pour nous contacter dans Outlook.com, vous devez vous connecter. Si vous ne pouvez pas vous connecter, cliquez ici. |
|
|
|
Pour obtenir de l’aide sur votre compte Microsoft et vos requêtes, visitez Compte et aide à la facturation. |
|
|
|
Pour obtenir de l’aide et résoudre les problèmes liés à d’autres produits et services Microsoft enter votre problème ici. |
|
|
|
Posez des questions, suivez des discussions et partagez vos connaissances dans les forums Outlook.com Community. |
Voir aussi
Créer des courriers, les transférer et y répondre dans Outlook.com











