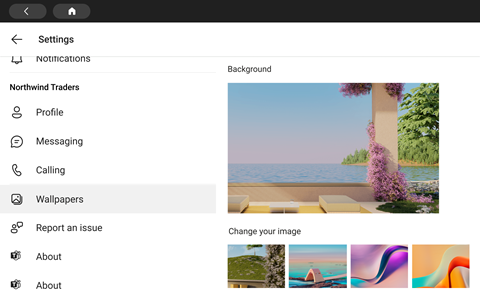Vous pouvez utiliser Microsoft Teams sur tous les derniers appareils tactiles du portail Facebook : Portail Mini, Portail, Portail+ et Portal Go.
Remarque : Les appareils Portal TV, Portal (Gen 1) et Portal+ (Gen 1) ne sont pas pris en charge.
Toutes vos activités et notifications Teams, y compris les messages de conversation et de canal, les réunions et les appels, sont visibles en un coup d’œil, sans vous éloigner de vos écrans de travail principaux. Vos options de collaboration Teams sont toujours disponibles, sauf si vous verrouillez votre affichage ou que vous vous déconnectez.
De quoi avez-vous besoin pour commencer
-
Un compte Microsoft Teams à partir de votre organization
-
Si votre organisation utilise la gestion des applications mobiles, Microsoft Intune Portail d'entreprise doivent être installés sur le portail avant de se connecter à Teams
-
Les stratégies de protection des applications mobiles de Microsoft vous permettent de gérer et de protéger les données de votre organisation au sein d’une application. Par exemple, si les stratégies de protection des applications nécessitent un code secret à 4 chiffres, ce code secret est appliqué au niveau de l’application plutôt qu’au niveau de l’appareil.
-
-
Si votre organisation a besoin de Mobile Gestion des appareils pour sécuriser Microsoft Teams, cela n’est pas pris en charge
Remarque : Les entreprises peuvent exiger qu’un produit mobile Gestion des appareils tiers, tel que Microsoft Intune, Workspace ONE et MobileIron, soit configuré sur votre portail pour se connecter à Microsoft Teams. Contactez votre administrateur informatique pour obtenir du support.
Se connecter
Pour vous connecter à Teams sur votre appareil portail, procédez comme suit :
-
Accédez à l’ongletApplications > Applications > télécharger et installer Microsoft Teams.
-
Ouvrez Teams et appuyez sur Se connecter.
-
Entrez votre adresse e-mail professionnelle, puis appuyez sur Se connecter.
-
Entrez votre mot de passe, puis appuyez sur Se connecter.
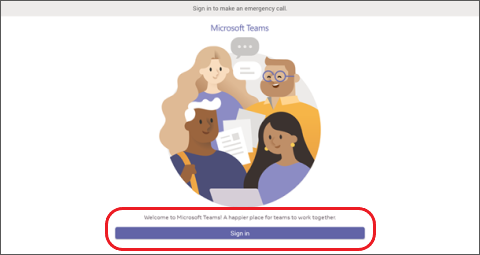
-
Si votre entreprise nécessite l’authentification multifacteur (MFA), effectuez l’authentification multifacteur et appuyez sur Vérifier.
-
Si votre organization utilise la gestion des applications mobiles (GAM) :
-
Accédez à l’onglet Applications > Applications > télécharger et installer Microsoft Intune Portail d'entreprise (vous n’avez pas besoin de vous connecter à Portail d'entreprise pour lancer Teams).
-
Ouvrez Teams et connectez-vous. Suivez les invites pour terminer le processus d’installation. Vous devrez peut-être créer un code confidentiel pour vous conformer aux stratégies de protection des applications de votre organization.
-
-
Vous allez maintenant être dans Microsoft Teams pour le portail. Accès rapide à vos appels, contacts, messagerie vocale, etc. sera sur la gauche et votre flux d’activité sur la droite.
Lorsque vous rejoignez un appel ou une réunion pour la première fois, vous devez autoriser les autorisations pour que le portail puisse prendre des photos, enregistrer des vidéos et des fichiers audio et accéder aux contacts pour vous.
Voir ce qui se passe
Vous obtiendrez les dernières informations sur vos appels, réunions à venir, conversations, activités de canal, etc.
Rejoignez une réunion ou sélectionnez une option sur la gauche pour écouter la messagerie vocale, afficher votre calendrier, participer à une conversation ou communiquer avec vos collègues.
Sur l’écran main, vous recevrez des alertes clés, des réunions à venir et des raccourcis. Vous pouvez également définir votre status de disponibilité en appuyant sur votre image de profil.
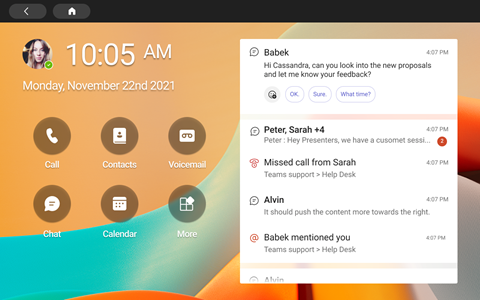
Passer des appels
Sélectionnez Appels pour accéder à vos contacts de numérotation rapide, à l’historique des appels et à la messagerie vocale. Vous pouvez également utiliser le pavé de numérotation pour passer des appels téléphoniques.
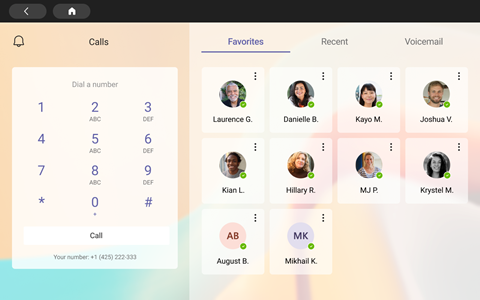
Vérifier votre planification
Affichez votre journée en un coup d’œil et restez au fait de votre planning avec les affichages calendrier et agenda Teams. Appuyez sur 
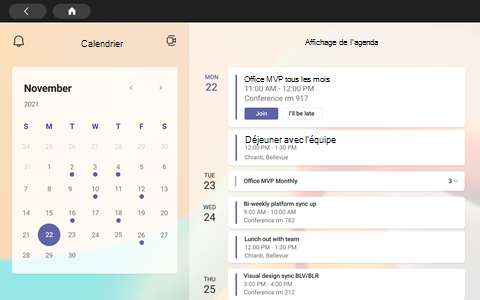
Participer à des réunions
Appuyez sur Participer à une réunion dans votre calendrier. Vous serez en mesure de choisir vos paramètres d’appareil photo et de micro avant d’entrer dans la réunion. Une fois que vous êtes dans la réunion, vous pouvez discuter, changer d’affichage, lever la main, etc. avec les boutons situés en bas de l’écran.
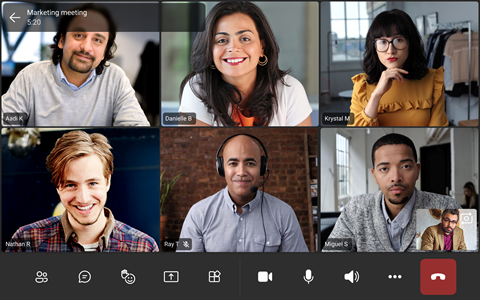
Discuter avec des personnes
Affichez et répondez aux messages que vous avez précédemment créés dans Teams. Appuyez sur Conversation pour afficher les messages et y répondre. Répondre aux messages à l’aide du clavier d’affichage Teams intégré.
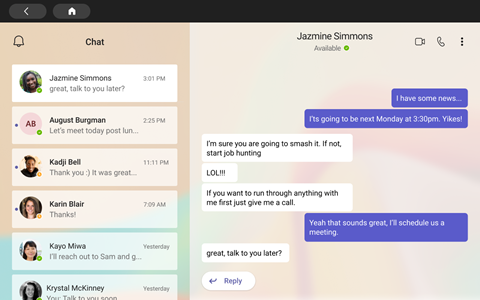
Synchroniser avec vos équipes
Dans l’écran main Teams, appuyez sur Plus > Teams pour afficher l’activité et les messages dans vos canaux d’équipe. Répondez avec le clavier d’affichage intégré.
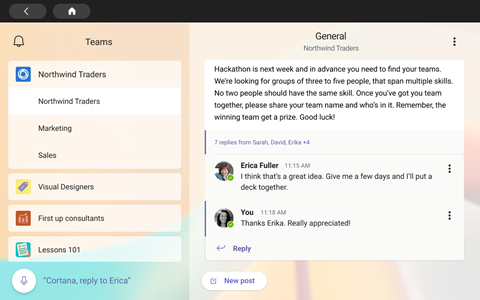
Accéder à vos contacts
Appuyez sur Contacts pour afficher vos contacts les plus récents ou démarrer une conversation vocale, vidéo ou message avec un nouveau contact.
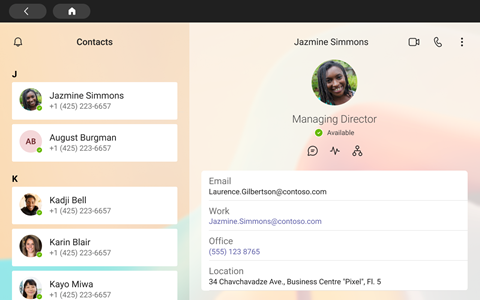
Partager votre écran
Partagez directement à partir du portail avec des présentations PowerPoint OneDrive. Vous pouvez également partager à partir de votre bureau lorsque vous participez à des réunions à partir du même compte Teams sur les deux appareils.
Collaborez et brainstorming lors de réunions avec Le Tableau blanc Microsoft.
Remarque : Les fonctionnalités prises en charge par OneDrive PowerPoint et Microsoft Whiteboard dépendent des stratégies de votre entreprise et de la configuration de Teams définies par votre administrateur informatique.
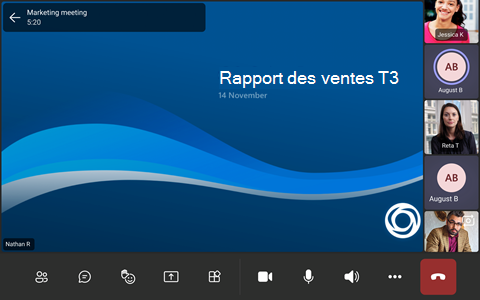
Plus
Réorganisez les raccourcis sur votre écran d’accueil, affichez vos fichiers OneDrive Entreprise et collaborez avec vos canaux Teams.
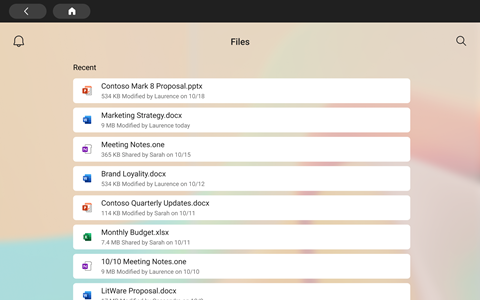
Modifier l’apparence
Changez de papier peint pour donner à votre affichage Teams une nouvelle apparence.
-
Sélectionnez votre image en haut à gauche de l’écran, puis sélectionnez Paramètres.
-
Sélectionnez Fonds d’écran et faites votre choix.