Dernière mise à jour : 2 mai 2017
Pour l’instant, vous ne pouvez pas utiliser Outlook sur Windows pour modifier des calendriers qui ont été partagés avec votre compte Outlook.com, même si vous avez reconnecté votre compte Outlook.com à Outlook. Nous travaillons actuellement sur la possibilité de modifier des calendriers partagés dans Outlook 2016 pour Windows.
Pour modifier un calendrier partagé, accédez en ligne à votre propre calendrier Outlook.com, ouvrez le calendrier pour Windows 10 ou utilisez un appareil mobile. Découvrez comment Ajouter votre compte Outlook.com à une autre application de courrier.
Dernière mise à jour : 2 mai 2017
PROBLÈME
Lorsque vous essayez d’accepter un calendrier Outlook.com partagé à l’aide de votre compte Microsoft 365 Entreprise pour les entreprises dans Outlook 2016, le message d’erreur « Nous avons rencontré un problème » peut apparaître ou votre connexion peut échouer.
ÉTAT : SOLUTION DE CONTOURNEMENT
Pour accéder au calendrier partagé avec votre compte Microsoft 365 Entreprise, vous devez d’abord accepter l’invitation à partir de Outlook sur le web, iOS ou Android. Si vous avez déjà cliqué sur le bouton Accepter dans Outlook 2016, vous ne pourrez pas accepter de nouveau l’invitation dans une autre application Outlook. La personne qui vous a envoyé l’invitation devra supprimer vos autorisations avant d’envoyer une nouvelle invitation.
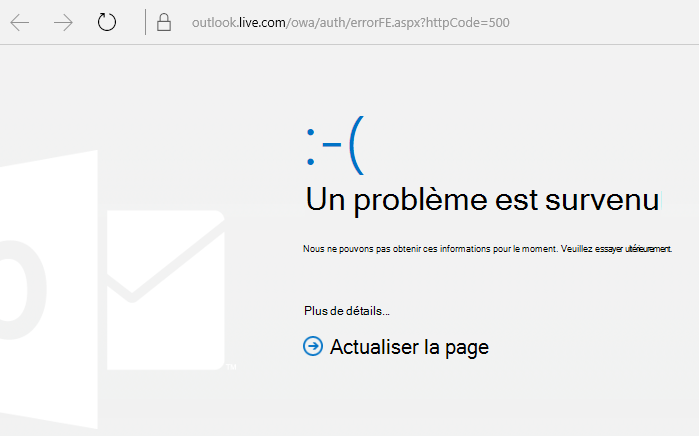
Lorsque vous acceptez un calendrier partagé, une erreur HTTP 500 peut s’afficher. Sélectionnez à nouveau Accepter et Outlook devez accepter l’invitation. Vous êtes redirigé vers le calendrier partagé. L’équipe travaille sur un correctif pour cela. Si vous voyez l’erreur plusieurs fois, contactez le support.
Votre calendrier est lié à votre compte Outlook.com et pas à votre compte connecté. Les invitations relatives au calendrier sont envoyées à partir du compte qui est lié à votre calendrier.
Il peut y avoir un conflit de principal de sécurité avec un autre compte ou des autorisations affectées par le passé.
Solution de contournement :
-
Sur un contrôleur domaine Active Directory, ouvrez ADSI Edit.
-
Recherchez l’utilisateur qui tente de partager le calendrier dans Outlook sur le web.
-
Cliquez avec le bouton droit sur le nom de l’utilisateur, puis sélectionnez Propriétés.
-
Sélectionnez Éditeur d’attributs.
-
Modifiez les attributs « publicDelegates » et « msExchDelegateListLink » pour supprimer le nom de l’autre utilisateur avec lequel le calendrier est partagé.
Pour plus d’informations, consultez Guide pratique pour utiliser la modification ADSI pour appliquer des autorisations.
Vous avez encore besoin d’aide ?
|
|
Pour obtenir de l’aide dans Outlook.com, cliquez ici ou sélectionnez Aide dans la barre de menus et entrez votre requête. Si l'auto-assistance ne résout pas votre problème, faites défiler la page jusqu'à la rubrique Avez-vous toujours besoin d'aide ? et sélectionnez Oui. Pour nous contacter dans Outlook.com, vous devez vous connecter. Si vous ne pouvez pas vous connecter, cliquez ici. |
|
|
|
Pour obtenir de l’aide sur votre compte Microsoft et vos requêtes, visitez Compte et aide à la facturation. |
|
|
|
Pour obtenir de l’aide et résoudre les problèmes liés à d’autres produits et services Microsoft enter votre problème ici. |
|
|
|
Posez des questions, suivez des discussions et partagez vos connaissances dans les forums Outlook.com Community. |












