Pour empêcher les autres utilisateurs d’apporter des modifications, ou de supprimer des données dans une feuille de calcul de manière accidentelle ou délibérée, vous pouvez verrouiller les cellules dans votre feuille de calcul Excel, puis protéger la feuille avec un mot de passe. Supposons que vous ayez créé une feuille de calcul de type rapport d’état sur les équipes. Vous souhaitez que les membres des équipes ajoutent des données dans des cellules spécifiques uniquement et les empêcher de modifier le reste. Avec la protection de la feuille de calcul, vous pouvez rendre certaines parties de la feuille modifiables, et les utilisateurs ne pourront pas modifier les données dans les autres emplacements de la feuille.
Important : La protection au niveau de la feuille de calcul n’est pas conçue comme une fonctionnalité de sécurité. Il empêche simplement les utilisateurs de modifier les cellules verrouillées au sein de la feuille de calcul. La protection d’une feuille de calcul ne revient pas à protéger un fichier Excel ou un classeur avec un mot de passe. Pour plus d’informations, consultez les points suivants :
-
Pour verrouiller votre fichier de sorte que d’autres utilisateurs ne puissent pas l’ouvrir, voir Protéger un fichier Excel.
-
Pour empêcher les utilisateurs d’ajouter, de modifier, de déplacer, de copier ou de masquer/afficher les feuilles dans un classeur, voir Protéger un classeur.
-
Pour connaître la différence entre la protection de votre fichier, classeur ou feuille de calcul Excel, voir Protection et sécurité dans Excel.
Les sections suivantes décrivent comment protéger et déprotéger une feuille de calcul dans Excel pour Windows.
Vous pouvez verrouiller les éléments suivants dans une feuille non protégée :
-
Formules : si vous ne voulez pas que les autres utilisateurs voient vos formules, vous pouvez les masquer afin qu’elles ne soient pas visibles dans les cellules ou la barre de formule. Pour plus d’informations, consultez Afficher ou masquer les formules.
-
Plages : vous pouvez permettre aux utilisateurs de travailler dans des plages spécifiques au sein d’une feuille de calcul protégée. Pour plus d’informations, voir Verrouiller ou déverrouiller des zones spécifiques d’une feuille de calcul protégée.
Remarque : Les contrôles ActiveX, les contrôles de formulaire, les formes, les graphiques SmartArt, les graphiques sparkline, les segments, les chronologies, entre autres, sont déjà verrouillés lorsque vous les ajoutez à une feuille de calcul. Toutefois, le verrouillage ne fonctionne que lorsque vous activez la protection de la feuille. Pour plus d’informations sur l’activation de la protection de la feuille, consultez la section suivante.
La protection d’une feuille de calcul est un processus en deux étapes. La première étape consiste à déverrouiller les cellules que les autres utilisateurs peuvent modifier. Vous pouvez ensuite protéger la feuille de calcul avec ou sans mot de passe.
Étape 1 : déverrouiller les cellules qui doivent être modifiables
-
Dans votre fichier Excel, sélectionnez l’onglet de la feuille de calcul à protéger.
-
Sélectionnez les cellules que les autres utilisateurs peuvent modifier.
Conseil : Pour sélectionner plusieurs cellules non contiguës, vous pouvez appuyer sur Ctrl+Clic gauche.
-
Cliquez avec le bouton droit n’importe où dans la feuille, puis sélectionnez Format de cellule (ou utilisez Ctrl+1 ou Cmd+1 sur Mac), puis accédez à l’onglet Protection et désactivez Verrouillé.
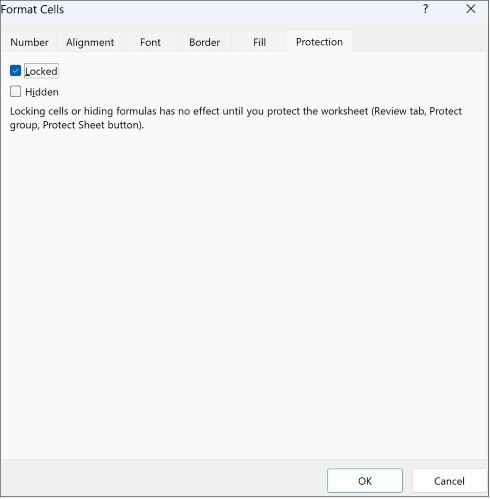
Étape 2 : protéger la feuille de calcul
Sélectionnez ensuite les actions que les utilisateurs doivent être autorisés à effectuer sur la feuille (par exemple, insertion ou suppression de colonnes ou lignes, modification des objets, tri, utilisation du filtre automatique, etc.). Vous pouvez également spécifier un mot de passe pour verrouiller votre feuille de calcul. Un mot de passe empêche les autres utilisateurs d’ôter la protection de la feuille de calcul : il doit être entré pour désactiver la protection de la feuille.
Pour protéger votre feuille de calcul, vous devez procéder comme suit.
-
Dans l’onglet Révision, cliquez sur Protéger la feuille.

-
Dans la liste Autoriser tous les utilisateurs de cette feuille à, sélectionnez les éléments que les utilisateurs pourront modifier.
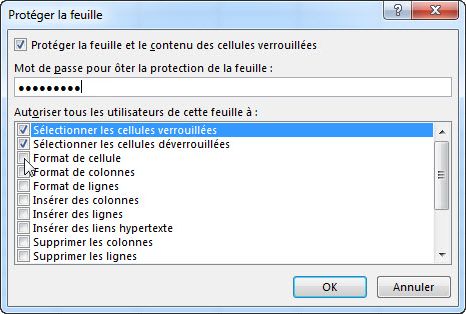
Option
Permet aux utilisateurs de
Sélectionner les cellules verrouillées
placer le pointeur sur les cellules pour lesquelles la case à cocher Verrouillé est activée danss l’onglet Protection de la boîte de dialogue Format de cellule. Par défaut, les utilisateurs sont autorisés à sélectionner les cellules verrouillées.
Sélectionner les cellules déverrouillées
Déplacez le pointeur vers les cellules pour lesquelles la zone verrouillée est désactivée sous l’onglet Protection de la boîte de dialogue Format des cellules. Par défaut, les utilisateurs peuvent sélectionner des cellules déverrouillées et appuyer sur la touche Tab pour se déplacer entre les cellules déverrouillées d’une feuille de calcul protégée.
Format de cellule
changer les options de la boîte de dialogue Format de cellule ou Mise en forme conditionnelle. Si vous avez appliqué une mise en forme conditionnelle avant de protéger la feuille de calcul, la mise en forme de cette dernière change à chaque fois qu’un utilisateur entre une valeur qui remplit une condition différente.
Remarque : Coller maintenant respecte correctement l’option Format des cellules . Dans les versions antérieures d’Excel, collez toujours la mise en forme, quelles que soient les options de protection.
Format de colonnes
Utiliser les commandes de mise en forme des colonnes, ainsi que les commandes permettant de modifier la largeur des colonnes ou de masquer celles-ci (onglet Accueil, groupes Cellules, bouton Format).
Format de lignes
Utiliser les commandes de mise en forme des colonnes, ainsi que les commandes permettant de modifier la largeur des colonnes ou de masquer celles-ci (onglet Accueil, groupes Cellules, bouton Format).
Insérer des colonnes
Insérer des colonnes.
Insérer des lignes
Insérer des lignes.
Insérer des liens hypertexte
Insérer des liens hypertexte, même dans les cellules déverrouillées.
Supprimer les colonnes
Supprimer des colonnes.
Remarque : Si Supprimer des colonnes est protégée et si Insérer des colonnes ne l’est pas, l’utilisateur pourra insérer des colonnes mais il ne pourra pas les supprimer.
Supprimer les lignes
Supprimer des lignes
Remarque : Si Supprimer des lignes est protégée et si Insérer des lignes ne l’est pas, l’utilisateur pourra insérer des lignes mais il ne pourra pas les supprimer.
Trier
Utiliser des commandes pour trier des données (onglet Données, groupe Trier et filtrer).
Remarque : Il n’est pas possible de trier les plages qui contiennent des cellules verrouillées sur une feuille de calcul protégée, même si cette configuration est définie.
Utiliser le filtre automatique
Utiliser les flèches déroulantes pour changer le filtre sur les plages lorsque des filtres automatiques sont appliqués.
Remarque : Il n’est pas possible d’appliquer ou de supprimer le filtre automatique sur une feuille de calcul protégée, même si cette configuration est définie.
Utiliser des rapports de tableau croisé dynamique
Mettre en forme, actualiser ou modifier des tableaux croisés dynamiques ou créer de nouveaux rapports.
Modifier les objets
effectuer ce qui suit :
-
modifier des objets graphiques, y compris des cartes, des graphiques incorporés, des formes, des zones de texte et des contrôles qui n’ont pas été déverrouillés avant de protéger la feuille de calcul. Par exemple, si une feuille de calcul comporte un bouton qui exécute une macro, vous pouvez cliquer sur ce bouton, mais vous ne pouvez pas le supprimer.
-
modifier un graphique incorporé, en modifiant par exemple sa mise en forme. Le graphique continue à refléter les changements des données sources.
-
Ajouter ou modifier des notes.
Modifier des scénarios
Afficher des scénarios masqués, modifier des scénarios qui ont été protégés contre les modifications et supprimer ces scénarios. Les utilisateurs peuvent changer les valeurs dans les cellules, si celles-ci ne sont pas protégées, et ajouter des scénarios.
-
-
Vous pouvez également taper un mot de passe dans la zone Mot de passe pour ôter la protection de la feuille, puis cliquer sur OK. Retapez le mot de passe dans la boîte de dialogue Confirmer le mot de passe, puis cliquez sur OK.
Important :
-
Utilisez un mot de passe fort qui associe des lettres majuscules et minuscules, des nombres et des symboles. Les mots de passe faibles ne combinent pas ces éléments. Les mots de passe doivent comporter au moins 8 caractères. Nous vous conseillons d’utiliser au moins 14 caractères.
-
Vous devez impérativement mémoriser votre mot de passe. Si vous oubliez votre mot de passe, Microsoft ne peut pas le récupérer.
-
Lorsqu’une feuille de calcul est protégée, l’option Protéger la feuille sur le ruban devient Ôter la protection de la feuille. Pour afficher cette option, cliquez sur l’onglet Révision dans le ruban, puis dans Modifications, sélectionnez Ôter la protection de la feuille.

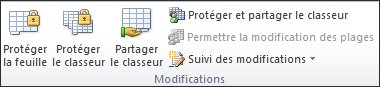
Pour ôter la protection d’une feuille, procédez comme suit :
-
Accédez à la feuille de calcul dont vous voulez ôter la protection.
-
Accédez à Fichier > Informations > Protéger > Ôter la protection de la feuille, ou dans l’onglet Révision, accédez à Modifications > Ôter la protection de la feuille.
-
Si la feuille est protégée par un mot de passe, entrez le mot de passe dans la boîte de dialogue Ôter la protection de la feuille , puis cliquez sur OK.
Les sections suivantes décrivent comment protéger et déprotéger une feuille de calcul dans Excel pour le web.
-
Sélectionnez Vérifier > Gérer la protection.
-
Pour activer la protection, dans le volet Office Gérer la protection , sélectionnez Protéger la feuille.
Note Bien que vous puissiez protéger de manière sélective des parties de la feuille en définissant différentes options dans la section Options , ces paramètres s’appliquent uniquement lorsque le paramètre Protéger la feuille est activé.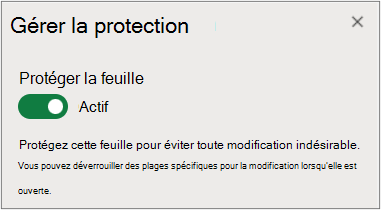
-
Par défaut, la feuille entière est verrouillée et protégée. Pour déverrouiller des plages spécifiques, sélectionnez Plages déverrouillées, puis entrez un nom de plage et une plage de cellules. Vous pouvez ajouter plusieurs plages.
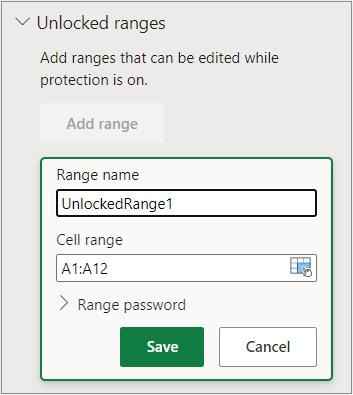
-
Si vous le souhaitez, pour exiger un mot de passe afin de modifier une plage, sélectionnez Mot de passe de plage, entrez et confirmez le mot de passe, puis sélectionnez Enregistrer. Assurez-vous que la protection de la feuille est activée.
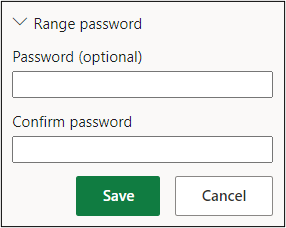
-
Si vous le souhaitez, pour contrôler la possibilité de modifier les protections de la feuille entière avec un mot de passe, sélectionnez Mot de passe de protection de la feuille, entrez et confirmez le mot de passe, puis sélectionnez Enregistrer.
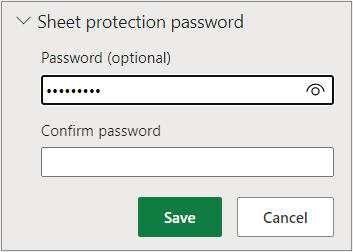
-
Utilisez un mot de passe fort qui associe des lettres majuscules et minuscules, des nombres et des symboles. Les mots de passe faibles ne combinent pas ces éléments. Les mots de passe doivent comporter au moins 8 caractères. Assurez-vous que la touche VERR. MAJ est désactivée et utilisez la mise en majuscule correcte. Les mots de passe respectent la casse.
-
Vous devez impérativement mémoriser votre mot de passe. Si cela se produit, Microsoft ne pourra pas le récupérer.
-
-
Si vous le souhaitez, si vous souhaitez activer et désactiver de manière sélective des éléments de feuille spécifiques, sélectionnez la section Options , puis sélectionnez une ou plusieurs options.
Option
Permet aux utilisateurs de
Sélectionner les cellules verrouillées
placer le pointeur sur les cellules pour lesquelles la case à cocher Verrouillé est activée danss l’onglet Protection de la boîte de dialogue Format de cellule. Par défaut, les utilisateurs sont autorisés à sélectionner les cellules verrouillées.
Sélectionner les cellules déverrouillées
Déplacez le pointeur vers les cellules pour lesquelles la zone verrouillée est désactivée sous l’onglet Protection de la boîte de dialogue Format des cellules. Par défaut, les utilisateurs peuvent sélectionner des cellules déverrouillées et appuyer sur la touche Tab pour se déplacer entre les cellules déverrouillées d’une feuille de calcul protégée.
Format de cellule
Modifiez l’une des options des groupes Police et Alignement de l’onglet Accueil .
Remarque Si la mise en forme des cellules et les propriétés masquées étaient précédemment protégées à l’aide des boîtes de dialogue Format des cellules ou Mise en forme conditionnelle , elles restent protégées, mais vous pouvez uniquement modifier les options de ces boîtes de dialogue à l’aide d’Excel pour Windows. Si vous avez appliqué une mise en forme conditionnelle avant de protéger la feuille de calcul, la mise en forme de cette dernière change à chaque fois qu’un utilisateur entre une valeur qui remplit une condition différente.
Format de colonnes
Utiliser les commandes de mise en forme des colonnes, ainsi que les commandes permettant de modifier la largeur des colonnes ou de masquer celles-ci (onglet Accueil, groupes Cellules, bouton Format).
Format de lignes
Utiliser les commandes de mise en forme des colonnes, ainsi que les commandes permettant de modifier la largeur des colonnes ou de masquer celles-ci (onglet Accueil, groupes Cellules, bouton Format).
Insérer des colonnes
Insérer des colonnes.
Insérer des lignes
Insérer des lignes.
Insérer des liens hypertexte
Insérer des liens hypertexte, même dans les cellules déverrouillées.
Supprimer les colonnes
Supprimer des colonnes.
Remarque : Si Supprimer des colonnes est protégée et si Insérer des colonnes ne l’est pas, l’utilisateur pourra insérer des colonnes mais il ne pourra pas les supprimer.
Supprimer les lignes
Supprimer des lignes
Remarque : Si Supprimer des lignes est protégée et si Insérer des lignes ne l’est pas, l’utilisateur pourra insérer des lignes mais il ne pourra pas les supprimer.
Trier
Utiliser des commandes pour trier des données (onglet Données, groupe Trier et filtrer).
Remarque : Il n’est pas possible de trier les plages qui contiennent des cellules verrouillées sur une feuille de calcul protégée, même si cette configuration est définie.
Utiliser le filtre automatique
Utiliser les flèches déroulantes pour changer le filtre sur les plages lorsque des filtres automatiques sont appliqués.
Remarque : Il n’est pas possible d’appliquer ou de supprimer le filtre automatique sur une feuille de calcul protégée, même si cette configuration est définie.
Utiliser des rapports de tableau croisé dynamique
Mettre en forme, actualiser ou modifier des tableaux croisés dynamiques ou créer de nouveaux rapports.
Modifier les objets
effectuer ce qui suit :
-
modifier des objets graphiques, y compris des cartes, des graphiques incorporés, des formes, des zones de texte et des contrôles qui n’ont pas été déverrouillés avant de protéger la feuille de calcul. Par exemple, si une feuille de calcul comporte un bouton qui exécute une macro, vous pouvez cliquer sur ce bouton, mais vous ne pouvez pas le supprimer.
-
modifier un graphique incorporé, en modifiant par exemple sa mise en forme. Le graphique continue à refléter les changements des données sources.
-
Ajouter ou modifier des notes.
Modifier des scénarios
Afficher des scénarios masqués, modifier des scénarios qui ont été protégés contre les modifications et supprimer ces scénarios. Les utilisateurs peuvent changer les valeurs dans les cellules, si celles-ci ne sont pas protégées, et ajouter des scénarios.
Notes
-
Si vous ne souhaitez pas que d’autres utilisateurs voient vos formules, vous pouvez les masquer dans les cellules ou la barre de formule. Pour plus d’informations, consultez Afficher ou masquer des formules.
-
Les contrôles ActiveX, les contrôles de formulaire, les formes, les graphiques, les graphiques SmartArt, les graphiques Sparkline, les segments, les chronologies, etc. sont déjà verrouillés lorsque vous les ajoutez à une feuille de calcul. Mais le verrou ne fonctionne que lorsque vous activez la protection de feuille. Pour plus d’informations, consultez Protéger les contrôles et les cellules liées dans une feuille de calcul.
-
Il existe deux façons de déprotéger une feuille, de la désactiver ou de la suspendre.
Désactiver la protection
-
Sélectionnez Vérifier > Gérer la protection.
-
Pour désactiver la protection, dans le volet Office Gérer la protection , désactivez la feuille Protéger.
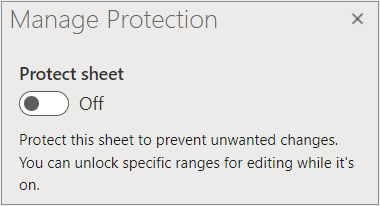
Suspendre la protection
La suspension de la protection désactive la protection de la session d’édition active tout en conservant la protection pour les autres utilisateurs du classeur. Par exemple, vous pouvez suspendre la protection pour modifier une plage verrouillée tout en conservant la protection des autres utilisateurs.
-
Pour suspendre la protection des feuilles, sélectionnez Vérifier > Suspendre la protection.
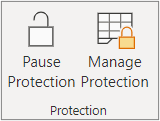
-
Pour reprendre la protection des feuilles, sélectionnez Vérifier > Reprendre la protection.
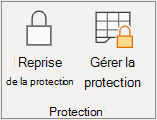
En bas de la feuille, l’onglet de la feuille affiche une icône verrouillée si la feuille est protégée (Feuille1) et une icône déverrouillée si elle est suspendue (Feuille2).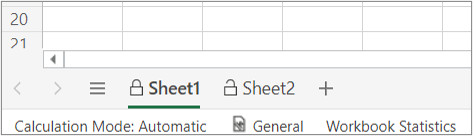
Voir aussi
Protection et la sécurité dans Excel
Verrouiller ou déverrouiller des zones spécifiques d’une feuille de calcul protégée
Verrouiller des cellules pour les protéger
Afficher ou masquer des formules
Protéger les contrôles et les cellules liées dans une feuille de calcul
Copier et coller dans une feuille de calcul protégée
Vidéo : classeurs et feuilles de calcul protégés par mot de passe (Excel 2013)










