
En tant qu’utilisateur Teams qui a été activé pour la publication de tâches par votre organization, vous pouvez créer une liste de tâches à envoyer à un nombre quelconque d’équipes de votre organisation. Chaque équipe obtient sa propre copie de la liste pour l’attribution et l’exécution des tâches et le suivi de la progression de l’équipe. Si vous êtes responsable d’équipe, découvrez comment attribuer et suivre des tâches dans Teams.
Vous créez et publiez des listes de tâches à partir d’un seul emplacement : l’onglet Listes publiées dans l’application Tâches.
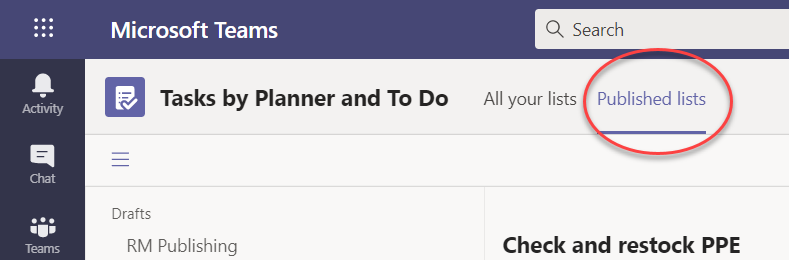
Remarque : L’onglet Toutes vos listes affiche vos tâches individuelles pour vous-même et les tâches sur lesquelles vous travaillez directement avec vos collègues (dans vos équipes/canaux). L’onglet Listes publiées vous permet de publier largement sur des équipes dont vous n’êtes pas membre. Par conséquent, les plans dans Toutes vos listes ne peuvent pas être publiés.
La publication de listes de tâches est la façon dont les responsables des opérations et d’autres planificateurs organization distribuent les tâches aux équipes qui effectuent le travail. Chaque équipe reçoit une copie de la liste, afin que les responsables locaux puissent attribuer des tâches à leurs workers. Les responsables qui font partie des équipes de la hiérarchie entre le responsable local et l’éditeur de liste de tâches peuvent suivre l’attribution et l’achèvement des tâches, mais ne peuvent rien changer.
Par exemple, supposons qu’Anna est responsable des opérations au siège social de Contoso Markets, une chaîne de 250 magasins, organisée dans Teams par région. Chaque région possède au moins un magasin, et les workers de chaque magasin reçoivent des instructions de travail via des tâches dans l’application Teams. Anna planifie une vente d’été, et a préparé une liste de tâches qu’elle publiera sur toute la chaîne.
-
Anna accède à l’application Tâches dans Teams et crée une liste de tâches pour configurer la vente, et la nomme Vente d’été. Elle joint quelques dispositions visuelles de produits pour guider le Puis elle publie sa liste de tâches dans les 250 magasins.
-
Srina gère la région Ouest, dont les magasins ont une catégorie supplémentaire de produits : les articles de sport. Elle décide de dupliquer la liste des tâches de vente d’été, d’ajouter des tâches pour les articles de sport et de la publier dans les magasins de sa région sous le nom De Vente d’été Ouest.
-
Frank gère store 004, le plus grand magasin de la région de l’Ouest. Il ouvre Teams sur son PC le jour précédant le début de la préparation des ventes. Il voit les deux nouvelles listes publiées et a un coup d’œil. Il attribue des tâches à ses employés de première ligne et quelques-uns à lui-même.
-
Will, un commis de stock dans le Store 004, ouvre Teams sur son téléphone pour voir ce qui lui attend. Il passe en revue les arrangements de produits visuels qu’Anna a attachés à sa tâche et il commence à l’implémenter dans son magasin.
Lorsque vous publiez une liste, les responsables peuvent modifier l’un des champs de tâche, à l’exception du titre et des notes de la tâche. Les responsables ne peuvent pas supprimer les tâches publiées.
-
En bas à gauche de l’onglet Listes publiées, sélectionnez Nouvelle liste.
-
Nommez votre liste.
-
Choisissez comment sélectionner les équipes de destinataires. Vous pouvez sélectionner les équipes dans une hiérarchie ou charger une liste personnalisée d’équipes. Pour en savoir plus sur ces options, cliquez ici. Les étapes suivantes montrent la sélection à partir d’une hiérarchie.
-
Si vous appartenez à plusieurs équipes dans Tâches, sélectionnez l’équipe à partir de laquelle publier. Les équipes qui reçoivent la publication de la liste des tâches pourront voir à partir de quelle équipe la liste de tâches a été publiée.
-
Sélectionnez Créer. La nouvelle liste apparaît sous Brouillons, sur la gauche.
-
Sous Titre de la tâche, attribuez un titre à la première tâche, puis sélectionnez Entrée.
-
Sélectionnez le titre de la tâche pour ouvrir la tâche et ajouter ou modifier l’un des éléments suivants.
-
Le titre
-
Compartiment (utiliser pour catégoriser les tâches ; par exemple, les compartiments d’entrepôt ou de bureau de vente peuvent être utilisés pour identifier le groupe de travail qui effectuera la tâche)
-
Priorité (urgente, importante, moyenne ou faible)
-
Date de début ou d’échéance
-
Notes
-
Une liste de contrôle de jusqu’à 20 éléments (vous contrôlez les éléments et la commande, le contrôle des destinataires des tâches les marquant comme terminés)
-
Pièce jointe
-
-
Pour ajouter une autre tâche, entrez un nom de tâche dans le champ Nouvelle tâche.
Remarque : Si vous revenez à la liste des tâches après avoir fait autre chose, avant d’entrer un nom dans Nouvelle tâche, vous devrez peut-être d’abord sélectionner Ajouter une tâche.
Conseil : Une fois que vous avez créé des tâches, vous pouvez modifier en bloc la priorité, la date d’échéance ou le compartiment pour toutes les tâches sélectionnées. Pour obtenir des instructions, consultez Modifier plusieurs tâches à la fois.
Vous pouvez copier un brouillon de liste ou une liste publiée. Ensuite, vous pouvez modifier la copie pour la préparer à la publication séparément.
-
Sous l’onglet Listes publiées, sélectionnez la liste de tâches à dupliquer, sélectionnez Plus d’options

Remarque : Lorsque vous recevez une liste de tâches publiée, si vous pouvez également publier des listes de tâches, la nouvelle liste apparaît sous l’onglet Listes publiées , dans le volet gauche, sous Reçu.
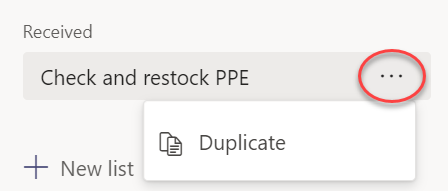
-
Une fois la liste dupliquée, vous pouvez interagir avec la liste comme d’autres listes brouillons.
Vous pouvez renommer une liste brouillon avant de la publier. Vous pouvez renommer n’importe quelle liste de tâches à l’état brouillon.
-
Sous l’onglet Listes publiées, sous Brouillons, pointez sur la liste à renommer.
-
Sélectionnez Plus d’options

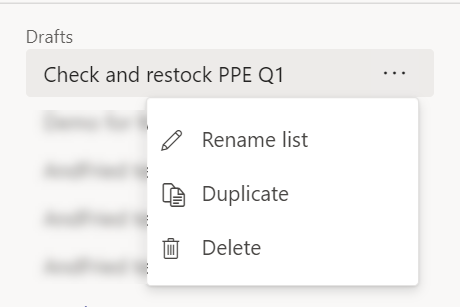
-
Entrez le nouveau nom dans la zone Titre . Teams vérifie le nom pour s’assurer qu’il n’y a pas de conflits. Si une coche apparaît au bord de la zone Titre , le nom fonctionne. Sélectionnez Enregistrer pour appliquer le changement de nom.
Remarque : Une liste qui a été publiée mais qui n’est plus publiée n’est plus publiable. Toutefois, vous pouvez le dupliquer et la copie est publiable.
-
Sous l’onglet Brouillons, sélectionnez la liste des tâches que vous souhaitez modifier.
-
Pour modifier une tâche, sélectionnez son titre pour ouvrir la tâche, puis effectuez l’une des opérations suivantes :
-
Pour modifier les champs des tâches, sélectionnez le champ et modifiez-le si nécessaire. Vous pouvez également ajouter des notes et des pièces jointes.
-
Pour supprimer la tâche, à droite du nom de la tâche, sélectionnez Plus d’options

-
Important : Vous ne pouvez pas supprimer une liste publiée, sauf si vous l’annulez au préalable. Une fois la publication annulée, elle s’affiche sous Non publié.
Vous pouvez supprimer n’importe quelle liste de tâches sous Brouillons et Non publiés.
-
Sous l’onglet Listes publiées , sous Brouillons ou Non publiés, pointez sur la liste des tâches que vous souhaitez supprimer.
-
Sélectionnez Plus d’options

Lorsque votre liste de tâches est prête, publiez-la dans les équipes dont les membres effectueront le travail.
Remarque : Après avoir publié, vous pouvez apporter des modifications à une liste de tâches.
-
Dans l’application Tâches, sélectionnez Listes publiées.
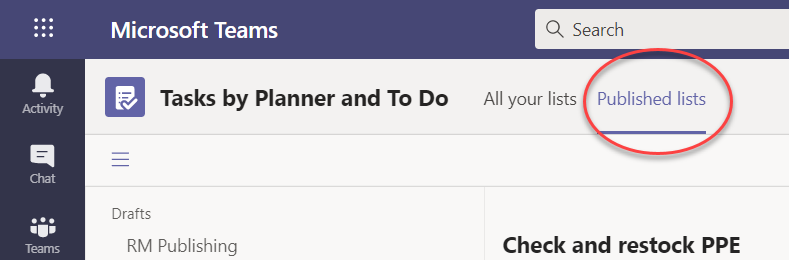
-
Dans la liste Brouillons , sélectionnez une liste de tâches, puis sélectionnez Publier dans le coin supérieur droit.
-
Sélectionnez les équipes qui recevront la liste des tâches. Utilisez la liste main Teams et/ou les filtres disponibles pour localiser les équipes à inclure.
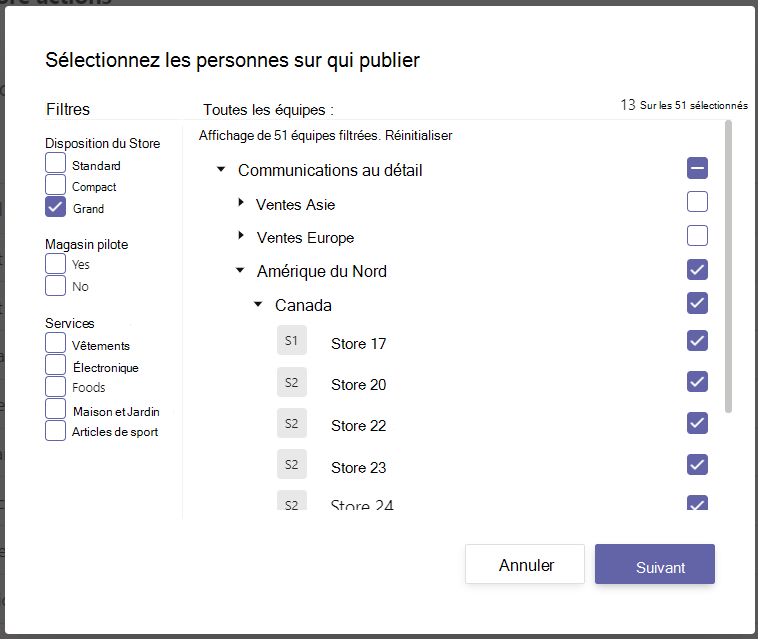
-
Pour sélectionner tous les groupes d’une catégorie, sélectionnez la zone case activée pour l’en-tête de catégorie. Dans le cas suivant, la sélection de « Région 1 » sélectionne tous les magasins de cette région.
-
Pour publier uniquement dans les magasins de la région 1 qui ont un service de vêtements, sélectionnez le filtre « Vêtements » en plus de l’en-tête de région.
-
-
Sélectionnez Suivant pour passer en revue votre plan de publication. Pour apporter des modifications, sélectionnez Précédent.
-
Sélectionnez Prêt, tout semble correct ici, puis sélectionnez Publier.
Remarques :
-
Dès que le processus de publication commence, la liste des tâches passe de Brouillons à Publié pour indiquer que les tâches sont envoyées et deviennent visibles par les destinataires.
-
À différents stades du processus de publication, Teams vérifie vos instructions de publication et vous informe des éventuels problèmes rencontrés.
-
La publication de tâches peut prendre un peu de temps si votre liste de tâches contient un grand nombre de tâches ou si vous sélectionnez un grand nombre d’équipes destinataires. Il est possible de quitter l’écran de publication et de revenir plus tard: les tâches continuent de publier en arrière-plan.
-
-
Une fois la publication terminée, en haut de l’onglet Listes publiées, un message indique que vos tâches ont été correctement remises.
Important : Si des icônes d’alerte s’affichent, sélectionnez Afficher les détails pour résoudre le ou les problèmes.
Vous pouvez modifier des tâches dans une liste publiée en plaçant la liste en mode édition. Une fois la liste en mode édition, vous pouvez mettre à jour les tâches de la liste, supprimer des tâches de la liste ou ajouter de nouvelles tâches à la liste. Les modifications ne sont pas publiées dans les équipes destinataires tant que vous n’avez pas sélectionné publier les modifications et confirmé le résumé.
Lorsque vous publiez des modifications apportées à une tâche dans une liste publiée, les valeurs des champs de tâche de la tâche mise à jour remplacent les valeurs de ces champs de tâche dans chaque équipe destinataire, à l’exception du fait que la status de la tâche n’est pas réinitialisée. Nous vous recommandons de modifier une tâche dans une liste publiée lorsque vous souhaitez clarifier ce qui doit être fait. S’il existe une correction qui nécessite que la tâche soit terminée à nouveau, même si elle a été effectuée conformément aux détails de la tâche précédente, nous vous recommandons de supprimer la tâche d’origine et d’en créer une nouvelle.
-
Dans la section Publié , sélectionnez la liste que vous souhaitez modifier.
-
Sélectionnez Modifier la liste comme indiqué dans l’image.
-
Une fois la liste en mode édition, vous pouvez cliquer sur une tâche à modifier. Vous pouvez également ajouter une nouvelle tâche ou cliquer sur le menu ... en regard d’une tâche existante pour la supprimer.
-
Si vous décidez de ne pas apporter de modifications, vous pouvez sélectionner Annuler la modification à l’endroit où vous avez trouvé le bouton Modifier la liste et aucune modification n’est publiée dans l’une des équipes destinataires.
-
Si vous êtes prêt à publier des modifications, vous pouvez sélectionner Publier les modifications dans le coin supérieur droit pour publier les modifications dans toutes les équipes de destinataires d’origine.
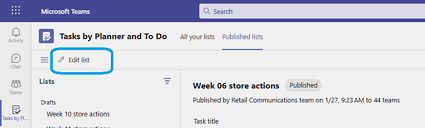
Remarque : Vous pouvez également choisir d’annuler les modifications que vous avez apportées et la liste revient à son état précédemment publié.
Si vous avez besoin d’annuler la publication, il est préférable de le faire dès que possible pour réduire l’affectation et l’achèvement des tâches qui sont effacées. Une liste non publiée est déplacée vers la section Non publiée et peut être dupliquée, mais ne peut pas être republiée elle-même.
Attention : L’annulation de la publication d’une liste de tâches supprime toutes les tâches de la liste de toutes les équipes qui les ont reçues. Ils perdent tous les commentaires et pièces jointes qu’ils ont pu ajouter.
-
En regard de la liste que vous souhaitez annuler la publication, sélectionnez Plus d’options

-
Une fois la liste dans votre section Non publiée, vous pouvez la copier, modifier la copie et publier la copie modifiée.
Une fois que vous avez publié une liste de tâches, vous souhaiterez probablement suivre la progression des équipes dans l’attribution et l’exécution des tâches que vous leur avez envoyées. Vous pouvez afficher les détails des tâches publiées de différentes façons.
Remarque : Les utilisateurs de votre organization peuvent afficher les rapports pour n’importe quelle équipe dont ils font partie et pour toutes les équipes qui rendent compte à leurs équipes dans la hiérarchie définie par votre organization.
L’affichage Tâches vous montre la progression répartie par tâche. Vous pouvez sélectionner une tâche pour afficher des détails supplémentaires sur l’affectation et l’achèvement de cette tâche dans les équipes qui l’ont reçue.
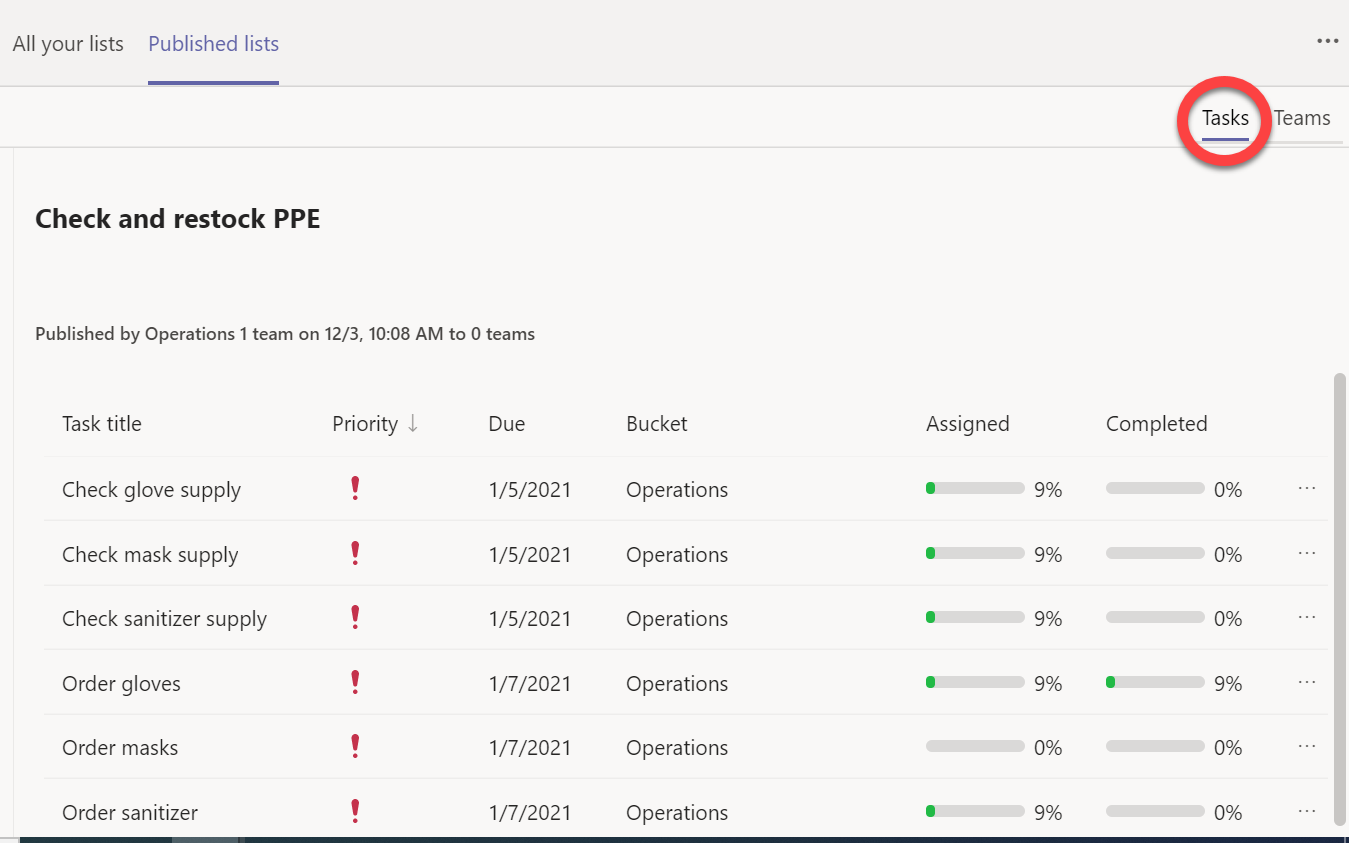
-
Sélectionnez

La vue Teams vous permet de voir la progression équipe par équipe pour toutes les tâches de la liste. Vous pouvez sélectionner des regroupements tels que des régions ou des districts pour les développer, et vous pouvez sélectionner une équipe individuelle qui a reçu la liste des tâches pour afficher les détails de cette équipe.
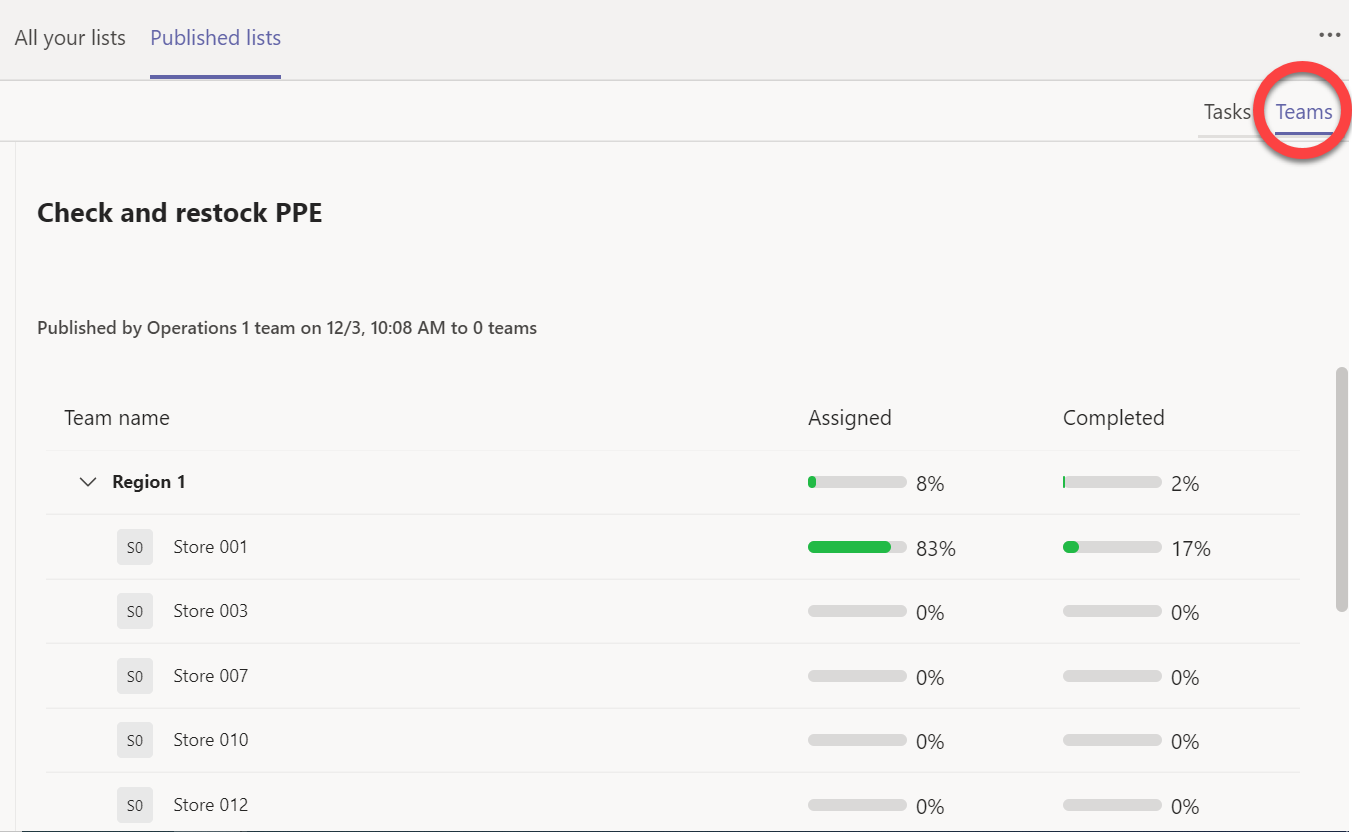
Et pour voir comment une équipe se porte sur chaque tâche, sélectionnez le nom de l’équipe.
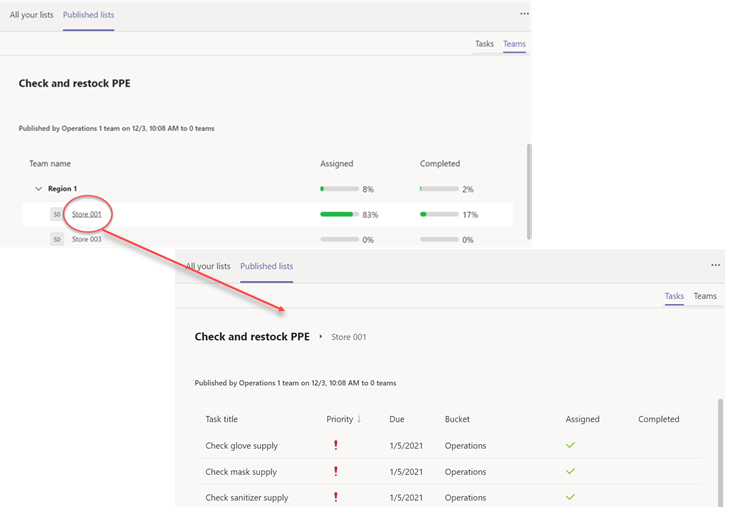
Pour revenir à une vue générale après avoir examiné les détails, cliquez sur le nom de la liste des tâches à gauche du nom de l’équipe.










