Si l’option Récupération automatique est activée, vous pouvez enregistrer automatiquement des versions de votre fichier pendant que vous travaillez dessus. La façon dont vous récupérez du contenu dépend de la façon dont vous l’avez enregistré.
Si vous avez enregistré le fichier
-
Ouvrez le fichier sur lequel vous étiez en train de travailler.
-
Sélectionnez Informations > fichier .
-
Sous Gérer les documents, sélectionnez le fichier étiqueté (lorsque j’ai fermé sans enregistrement).
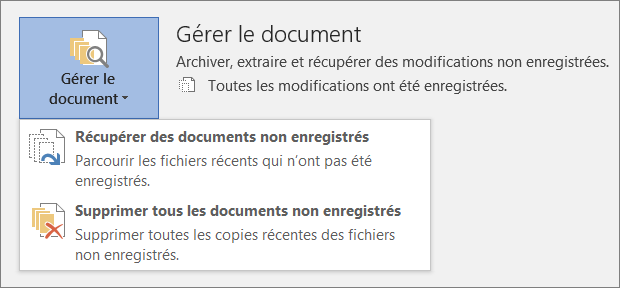
-
Dans la barre en haut du fichier, sélectionnez Restaurer pour remplacer les versions précédemment enregistrées.

Conseil : Vous pouvez également comparer les versions en sélectionnant Comparer au lieu de Restaurer.
Si vous n’avez pas enregistré le fichier
-
Accédez à Informations de > de fichiers > Gérer le document > Récupérer des documents non enregistrés.
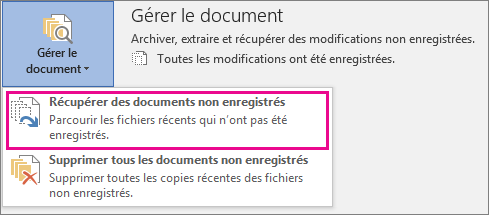
-
Sélectionnez le fichier, puis sélectionnez Ouvrir.

-
Dans la barre en haut du fichier, sélectionnez Enregistrer sous pour enregistrer le fichier.

Voir aussi
Afficher les versions historiques des fichiers Office
Fonctionnement du contrôle de version dans une liste ou une bibliothèque SharePoint










