Le format Général est le format numérique par défaut appliqué par Excel lorsque vous tapez un nombre. Pour la plupart, les nombres mis en forme avec le format Général sont affichés de la façon dont vous les tapez. Toutefois, si la cellule n’est pas assez large pour afficher le nombre entier, le format Général arrondit les nombres qui ont des décimales. Le format de nombre Standard utilise aussi les notations scientifiques (exponentielles) pour les nombres importants (12 caractères ou plus).
-
Sélectionnez la cellule ou plage de cellules que vous souhaitez reformater au format numérique par défaut.
Comment sélectionner une cellule ou une plage
Pour sélectionner
Procédez comme suit
Une seule cellule
Cliquez sur la cellule ou appuyez sur les touches de direction pour vous déplacer jusqu’à la cellule.
Une plage de cellules
Cliquez sur la première cellule de la plage puis faites glisser jusqu’à la dernière cellule. Vous pouvez également maintenir la touche Maj enfoncée tout en appuyant sur les touches de direction pour étendre la sélection.
Vous pouvez également sélectionner la première cellule de la plage puis appuyer sur F8 pour étendre la sélection à l’aide des touches de direction. Pour arrêter l’extension de la sélection, appuyez à nouveau sur F8.
Une grande plage de cellules
Cliquez sur la première cellule de la plage, puis maintenez la touche Maj enfoncée tout en cliquant sur la dernière cellule de la plage. Vous pouvez faire défiler la liste pour que la dernière cellule soit visible.
Toutes les cellules d’une feuille de calcul
Cliquez sur le bouton Sélectionner tout.

Pour sélectionner toute la feuille de calcul, vous pouvez également appuyer sur Ctrl+A.
Remarque : Si elle contient des données, la combinaison de touches Ctrl+A sélectionne la zone active. Appuyez une deuxième fois sur cette combinaison de touches pour sélectionner toute la feuille.
Des plages de cellules ou cellules non adjacentes
Sélectionnez la première cellule ou plage de cellules et sélectionnez les autres cellules ou plages tout en maintenant la touche Ctrl enfoncée.
Vous pouvez également sélectionner la première cellule ou plage de cellules puis appuyer sur Maj+F8 pour ajouter une autre cellule ou plage non adjacente à la sélection. Pour arrêter d’ajouter des cellules ou des plages à la sélection, appuyez de nouveau sur Maj+F8.
Remarque : Il est impossible d’annuler la sélection d’une cellule ou plage de cellules dans une sélection non adjacente sans annuler la sélection entière.
Une ligne ou une colonne entière
Cliquez sur l’en-tête de ligne ou de colonne.
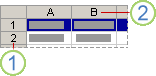
1. En-tête de ligne
2. En-tête de colonne
Vous pouvez également sélectionner des cellules dans une ligne ou une colonne en sélectionnant la première cellule, puis en appuyant sur Ctrl+Maj+Touche de direction (flèche droite ou flèche gauche pour les lignes, flèche haut ou flèche bas pour les colonnes).
Remarque : Si la ligne ou la colonne contient des données, Ctrl+Maj+touche de direction sélectionne la ligne ou la colonne jusqu’à la dernière cellule utilisée. Si vous appuyez une deuxième fois sur Ctrl+Maj+touche de direction, la ligne ou la colonne entière est sélectionnée.
Des lignes ou des colonnes adjacentes
Faites glisser le pointeur de la souris sur les en-têtes de ligne ou de colonne. Vous pouvez également sélectionner la première ligne ou colonne, appuyer sur la touche Maj et la maintenir enfoncée pendant que vous sélectionnez la dernière ligne ou colonne.
Des lignes ou colonnes non adjacentes
Cliquez sur l’en-tête de la première ligne ou colonne de votre sélection, puis maintenez la touche Ctrl enfoncée tout en cliquant sur les en-têtes des différentes colonnes ou lignes que vous souhaitez ajouter à la sélection.
La première ou la dernière cellule d’une ligne ou d’une colonne
Sélectionnez une cellule dans la ligne ou la colonne, puis appuyez sur Ctrl+Touche de direction (flèche droite ou gauche pour les lignes, flèche haut ou flèche bas pour les colonnes).
La première ou dernière cellule dans une feuille de calcul ou dans un tableau Excel
Appuyez sur Ctrl+Origine pour sélectionner la première cellule dans la feuille de calcul ou dans un tableau Excel.
Appuyez sur Ctrl+Fin pour sélectionner la dernière cellule dans la feuille de calcul ou dans une liste Excel qui contient des données ou une mise en forme.
Les cellules jusqu’à la dernière cellule utilisée dans la feuille de calcul (coin inférieur droit)
Sélectionnez la première cellule, puis appuyez sur Ctrl+Maj+Fin pour étendre la sélection de cellules à la dernière cellule utilisée dans la feuille de calcul (coin inférieur droit).
Les cellules au début de la feuille de calcul
Sélectionnez la première cellule, puis appuyez sur Ctrl+Maj+Origine pour étendre la sélection des cellules au début de la feuille de calcul.
Plus ou moins de cellules que la sélection active
Maintenez la touche Maj enfoncée tout en cliquant sur la dernière cellule à inclure dans la nouvelle sélection. La plage rectangulaire entre la cellule active et la cellule sur laquelle vous cliquez devient la nouvelle sélection.
Conseil : Pour annuler une sélection de cellules, cliquez sur n’importe quelle cellule de la feuille de calcul.
-
Sous l’onglet Accueil , cliquez sur le lanceur de boîte de dialogue

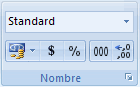
-
Dans la zone Catégorie , cliquez sur Général.










