Si vous avez ajouté des informations de pied de page (telles que les numéros de diapositive ou la date) à vos diapositives, mais qu’elles n’apparaissent toujours pas, le problème est probablement que les pieds de page sont actuellement désactivés en mode Masque des diapositives. Poursuivez la lecture pour obtenir des instructions sur la façon d’activer les pieds de page en mode Masque des diapositives.
Activer l’affichage des pieds de page pour une disposition spécifique
-
Sélectionnez la diapositive avec laquelle vous rencontrez des problèmes.
-
Sous l’onglet Affichage, sélectionnez Masque des diapositives.
En mode Masque des diapositives, la disposition de votre diapositive s’affiche dans le volet main.
-
Sous l’onglet Masque des diapositives , dans le groupe Disposition du masque , sélectionnez la zone Pieds de page :
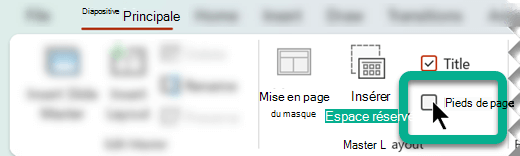
Dans le volet main, vous devriez immédiatement être en mesure de voir les espaces réservés de pied de page sur la disposition des diapositives. Si ce n’est pas le cas, passez à la procédure suivante, Activer l’affichage des pieds de page d’une diapositive master.
Activer l’affichage des pieds de page d’une diapositive master
À l’étape 3 ci-dessus, si PowerPoint n’accepte pas votre sélection de la zone Pied de page, cela signifie que les pieds de page sont désactivés dans le parent hiérarchique de la disposition actuelle, appelé master de diapositive. Dans ce cas, nous devons d’abord ajuster ce paramètre, puis répéter la procédure ci-dessus.
Dans la procédure ci-dessus, vous avez tenté de modifier une disposition de diapositive. L’image suivante montre le volet miniature de gauche en mode Masque des diapositives. Il représente deux dispositions qui ont une diapositive parente master :
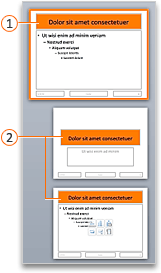


Le master de diapositive et ses mises en page enfants font partie du thème appliqué à votre présentation.
Si plusieurs thèmes sont appliqués à différentes parties de votre présentation, une diapositive master correspondant à chaque thème s’affiche en mode Masque des diapositives.
Comme le montre l’image, les dispositions sont mises en retrait sous la diapositive master. Pour la procédure suivante, vous devez rechercher et sélectionner la diapositive parente master de la disposition que vous essayez de modifier.
-
Dans le volet Miniatures, sélectionnez la diapositive master.
-
Sous l’onglet Masque des diapositives du ruban de la barre d’outils, sélectionnez Disposition du masque.
-
Dans la boîte de dialogue, activez les options Date, Numéro de diapositive et Pied de page , puis sélectionnez OK.
À ce stade, toutes les dispositions subordonnées à cette diapositive master ont la possibilité d’afficher des informations de pied de page. Il vous suffit d’activer les pieds de page pour chaque disposition tour à tour. Sélectionnez une disposition dans le volet Miniatures, puis suivez les instructions de la première procédure ci-dessus, Activer l’affichage des pieds de page pour une disposition spécifique, en commençant par l’étape 2.
Informations d’arrière-plan sur les mises en page des diapositives et les masques des diapositives
Si vous débutez avec la modification en mode Masque des diapositives, consultez Qu’est-ce qu’une disposition de diapositive ? et Qu’est-ce qu’une master de diapositive ? pour plus d’informations.










