Si vous rencontrez des difficultés pour créer un enregistrement d’écran ou d’appareil photo lors de l’utilisation de Stream sur SharePoint, il est probable que vous deviez accorder des autorisations à votre navigateur web pour utiliser votre caméra, utiliser votre microphone ou accéder à votre écran. Si vous souhaitez empêcher les utilisateurs de votre locataire d’enregistrer leurs écrans, vous pouvez désactiver l’enregistrement d’écran pour votre locataire via les paramètres du navigateur. Pour enregistrer des vidéos dans Stream, ouvrez Stream dans un navigateur moderne tel que Google Chrome et Microsoft Edge.
Accorder des autorisations de caméra et de microphone dans Google Chrome ou Microsoft Edge dans Windows ou macOS
-
La première fois que vous utilisez l’appareil photo dans Stream, vous êtes invité à afficher une fenêtre contextuelle indiquant stream.office.com souhaite utiliser votre microphone et votre caméra.
-
Sélectionnez Autoriser lorsque vous y êtes invité. Votre choix sera enregistré pour les sessions ultérieures.
Si vous refusez les autorisations de caméra et de microphone et souhaitez les activer ultérieurement, ou si vous n’êtes pas invité à accorder des autorisations, vous pouvez résoudre ce problème en procédant comme suit :
Dans Microsoft Edge :
-
Accédez aux Paramètres.
-
Sélectionnez Cookies et autorisations de site > Tous les sites.
-
Recherchez Stream pour rechercher l’URL du flux, puis vérifiez que Caméra et Microphone sont définis sur Autoriser.
Dans Google Chrome :
-
Accédez aux Paramètres.
-
Sélectionnez Confidentialité et sécurité > Paramètres du site.
-
Sélectionnez l’URL du flux sous Activité récente.
-
Vérifiez que Caméra et Microphone sont définis sur Autoriser.
Accorder des autorisations d’enregistrement d’écran dans Google Chrome ou Microsoft Edge dans Windows
-
Une fois que vous avez choisi de partager votre écran, vous êtes invité à sélectionner l’écran que vous souhaitez partager : tout votre écran, une fenêtre ou un onglet de navigateur. Vous devez sélectionner l’une des options chaque fois que vous créez une vidéo.
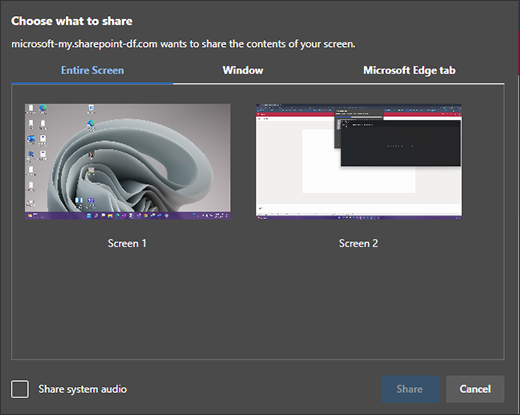
-
Vous avez également la possibilité de sélectionner partager l’audio du système. Vérifiez cela si vous souhaitez que votre vidéo inclue l’audio lu sur votre appareil.
Accorder des autorisations d’enregistrement d’écran dans Google Chrome ou Edge dans macOS Catalina ou version ultérieure
La première fois que vous tentez d’enregistrer votre écran avec Stream sur SharePoint, vous êtes invité à accorder l’autorisation.
-
Sélectionnez Ouvrir les préférences système.
Si vous n’avez pas vu l’invite, accédez à Menu Apple > Préférences système > Sécurité & Confidentialité , puis choisissez Enregistrement de l’écran.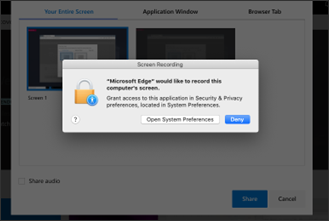
-
Sous Enregistrement d’écran, vérifiez que votre navigateur est sélectionné.
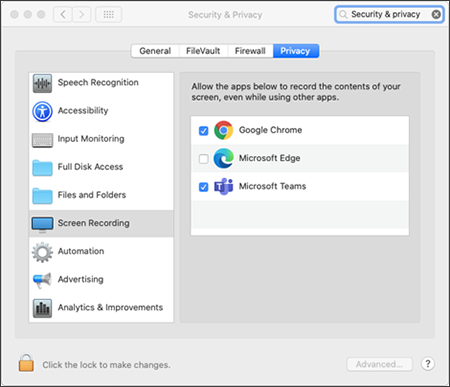
Important : Vérifiez que vous utilisez un navigateur pris en charge et qu’il est à jour.
-
Microsoft Edge pour Windows 10 Microsoft Edge, version 79 et ultérieure sur Windows 10 et macOS
-
Google Chrome, version 74 et ultérieure sur Windows 10 et macOS
-
Safari sur MacOS n’est pas pris en charge
-
-
Redémarrez votre navigateur pour que les modifications prennent effet.
-
Revenez à l’expérience d’enregistrement de l’appareil photo et de l’écran. Vous serez invité à sélectionner un écran à partager. Vous devez effectuer une sélection chaque fois que vous créez une vidéo.
-
Sélectionnez Partager l’audio système si vous souhaitez inclure l’audio lu sur votre appareil.
Désactiver l’enregistrement d’écran pour votre locataire dans Edge ou Chrome
Si vous souhaitez désactiver les utilisateurs de votre organization de l’enregistrement d’écran via Stream, la méthode la plus sécurisée consiste à configurer une stratégie de groupe pour refuser toute capture d’écran basée sur le web.
Instructions sur la désactivation de l’enregistrement d’écran dans Edge
Instructions sur la désactivation de l’enregistrement d’écran dans Chrome










