Les rapports de feuille de route sont inclus dans leProject pour le webPower BI modèle. Ils vous aident à visualiser les données de projet, de portefeuille et de ressource à partir deProject pour le web manière nouvelle et pertinente. Vous obtenez les informations dans des tableaux de bord de création de rapports simples et faciles à comprendre et les personnes ayant des rôles différents peuvent également voir les tableaux de bord.
Pour commencer à utiliser le pack de rapports, découvrez commentconnecter aux données Project via le Power BI Desktop.
Le modèle a démarré avec neuf rapports détaillés: Vue d’ensemble du portefeuille (3 pages de rapport),Vue d’ensemble des ressources (2 pages de rapport),Vue d’ensemble des projets et des tâches (2 pages de rapport),et Mon travail et ma chronologie (2 pages de rapport) ces deux dernières contiennent des informations détaillées sur le travail des membres de l’équipe de façon individuelle.
Deux rapports supplémentaires ont été ajoutés pour la feuille de route:
-
Dates clés de la feuille de route:Ce rapport fournit des insights sur les dates clés dans toutes les feuilles de route de l’organisation.
-
Détails de la feuille de route:Ce rapport fournit des détails sur les éléments de feuille de route par propriétaire, état et ligne de feuille de route. Les détails s’appliquent aux feuilles de route au sein de l’organisation.
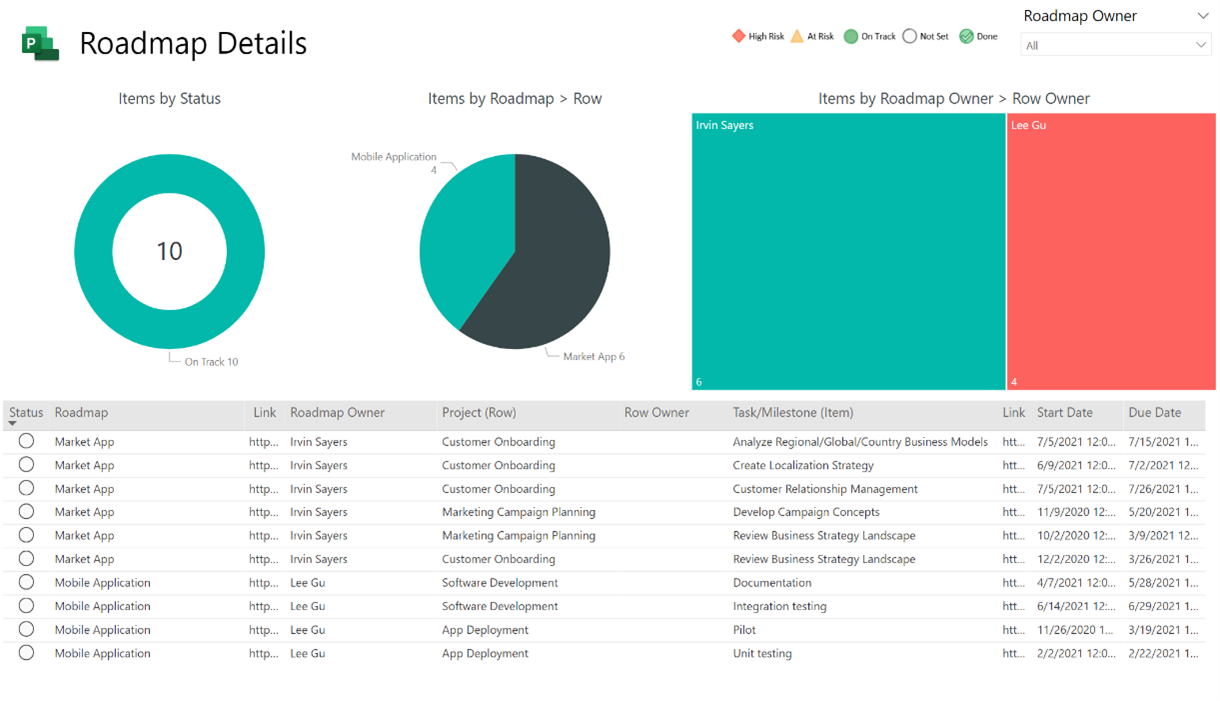
Vous trouverez les Pages de rapport de feuille de route dansProjet pour le modèle web du Power BI. Des instructions pour le modèle sont disponibles dansSe connecter aux données projet via Power BI Desktop.
Autrement, vous pouvez également utiliser les pages de rapport dans le modèle que vous utilisez déjà si vous activez les requêtes et les rapports.
Remarque : Nous déployons cette solution sur une période donnée, cela risque donc de ne pas fonctionner pour votre feuille de route.
Pour activer les requêtes et les rapports de feuille de route dans le Projet pour le modèle web du Power BI:
-
Dans l’applicationPower BI Desktop, ouvrez le fichier modèlePower BI. Téléchargez les données dans vos rapports à partir de votre instanceDataverse.
-
Sélectionnez Accueil, et puis sélectionnez Transformer les données dans la sectionRequêtes. L’Éditeur Power Query s’ouvre.

-
Dans le voletRequêtes, cliquez avec le bouton droit sur chacune des requêtes suivantes liées aux données de feuille de route, puis sélectionnez Activer le téléchargement pour chacune:
-
Feuille de route
-
Rangée de Feuille de route
-
Item de Feuille de route
-
Dates clés de la feuille de route

-
-
Sélectionnez Fermer &Appliquer. Les données des requêtes de feuille de route sont téléchargées dans le rapport.
-
Sélectionner l’icône Modèlesur la gauche pour accéder à la vue du modèle.

-
Sélectionner Accueil, sélectionner Gérer les relations, puis sélectionnerModifier.
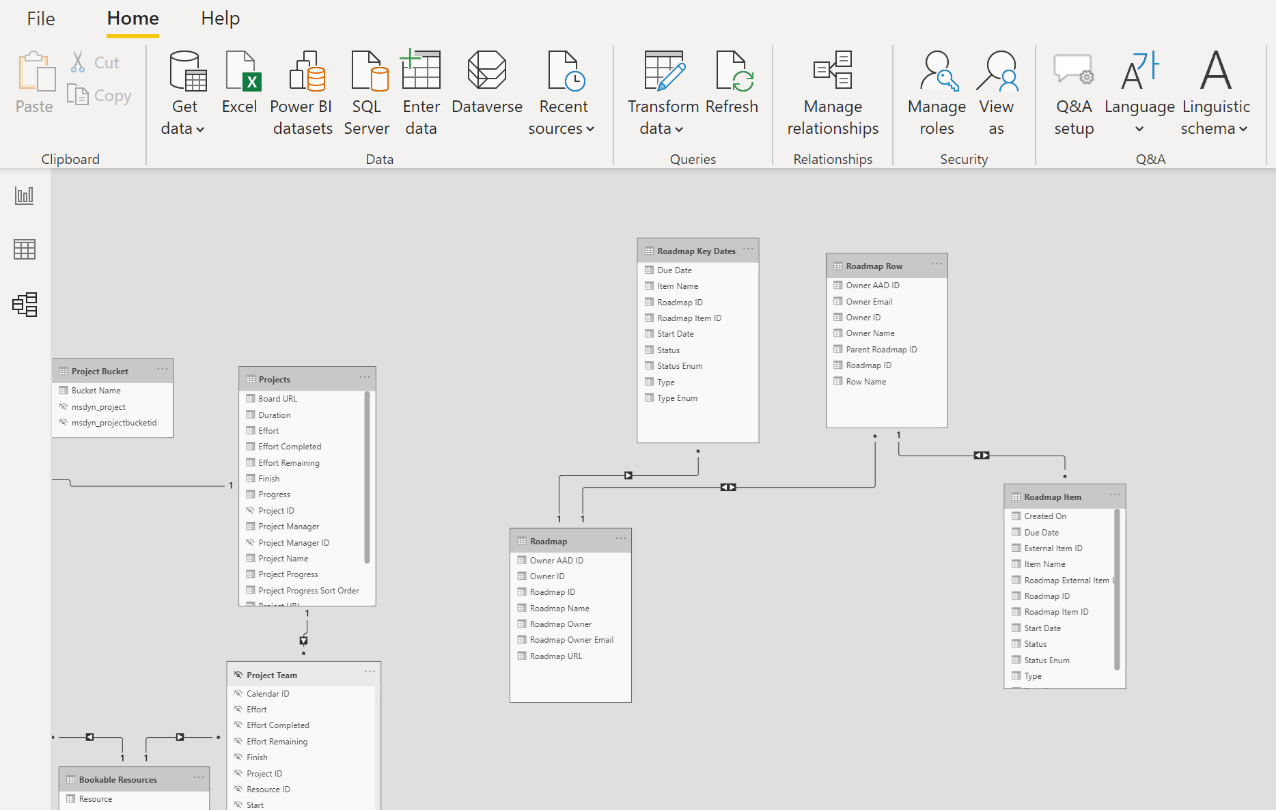
-
Créer les relations en connectant les tables et colonnes suivantes:
-
Pour leRoadmapàRoadmap Key Datestables, sélectionnez la colonne appeléeRoadmap ID(pour les deux).
-
Pour laRoadmap RowàRoadmap Itemtables, sélectionnez la colonne appeléeRoadmap ID(pour les deux). Développez la zone de Direction de filtrage croiséet sélectionnezLes deux.
-
Pour laRoadmap RowversRoadmap Itemtables, sélectionnez la colonne appeléeRoadmap IDla colonne appelée Parent Roadmap ID (pour Roadmap Row) et Roadmap ID (pour Roadmap). Développez la zone de Direction de filtrage croiséet sélectionnezLes deux.

-
-
Sélectionner OK, puis sélectionnezFermer.
-
Pour afficher les pages de rapport, cliquez avec le bouton droit sur l’onglet Dates de clé de feuille de route et désactivezMasquer la page en la sélectionnant. Répétez cette étape pour l’onglet Détails de la feuille de route.
-
Pour que les liens soient accessibles en un clic dans lesTableaux de dates clésde feuille de route et les détails de feuille de route, dans le volet Champs, développez le tableaufeuille de route et assurez-vous que vous voyez le champURL de feuille de route. Développez ensuite la tableRoadmap Itemet assurez-vous de voir leRoadmap External Item Linkchamp.

-
SélectionnezURL de feuille de routeet, dans la zoneCatégorie de données, sélectionnez URL web. Sélectionnez ensuiteItem de feuille de route, puis, dans la zone Catégorie de données, sélectionnezlien d’item externe de feuille de route.

C’est tout! Vous avez activé les requêtes et les rapports dans le modèle que vous utilisez.










