Quel que soit le nombre de contacts dont vous disposiez, vous souhaiterez parfois rechercher un contact plutôt que faire défiler une longue liste de contacts. Pour rechercher des contacts dans Outlook, plusieurs solutions s’offrent à vous.
Pour rechercher un contact, plusieurs solutions s’offrent à vous. Vous pouvez utiliser la zone Rechercher des personnes du ruban dans n’importe quel dossier Outlook, effectuer une recherche tout en rédigeant un message ou en préparant une réunion ou effectuer une recherche dans le panneau Contacts d’Outlook (anciennement appelé dossier Contacts).
Rechercher un contact à l’aide de la zone Rechercher des personnes du ruban
C’est la méthode la plus rapide et la plus simple pour rechercher un contact. Placez votre curseur dans la zone Rechercher des personnes, puis tapez les premières lettres du prénom ou de l’adresse e-mail de la personne concernée. À mesure que vous tapez, Outlook affine la recherche. Par exemple, si vous tapez la lettre t, Outlook renvoie des correspondances telles que Thomas, Teresa et Tanya. Si vous tapez ta, Outlook affine cette liste et renvoie Tanya.
Rechercher un contact tout en rédigeant un nouveau message
Lorsque vous sélectionnez les boutons À, Cc ou Cci dans un nouveau message, Outlook affiche votre carnet d’adresses par défaut. Si vous disposez d’un compte Exchange ou Microsoft 365, il s’agit de la liste d’adresse globale de votre organisation. Si vous utilisez un compte POP ou IMAP, votre dossier Contacts s’affiche.
En présence de plusieurs dossiers de contacts ou carnets d’adresses, vous pouvez utiliser la flèche déroulante située sous Carnet d’adresses pour effectuer votre sélection. Ce faisant, votre liste de contacts s’affiche par ordre alphabétique, triée par nom.
Remarque : En janvier 2024, Microsoft a apporté une modification au service Microsoft 365 pour limiter la navigation dans une liste d’adresses en ligne à un maximum de 500 objets. La modification n’affecte pas la navigation dans les carnets d’adresses en mode hors connexion. Pour plus d’informations sur cette modification, consultez la section « Afficher les Listes d’adresses dans Outlook et Outlook sur le web » sur https://learn.microsoft.com/en-us/exchange/address-books/address-lists/address-lists.
Pour effectuer une recherche, tapez une partie du nom du contact dans la zone de recherche, puis sélectionnez Accéder. Sélectionnez le bouton radio Autres colonnes pour baser votre recherche sur d’autres champs, y compris le département, le numéro de téléphone et le lieu. Une fois la liste de contacts affichée, double-cliquez sur le contact de votre choix pour l’ajouter à la zone À ou sélectionnez ce contact, puis cliquez sur À, Cc ou Cci pour l’ajouter respectivement à ces zones.
Rechercher un contact dans le volet Contacts
-
Cliquez sur Contacts en bas de l’écran.
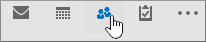
-
Au-dessus de votre liste de contacts, placez votre curseur sur la zone Rechercher des contacts.
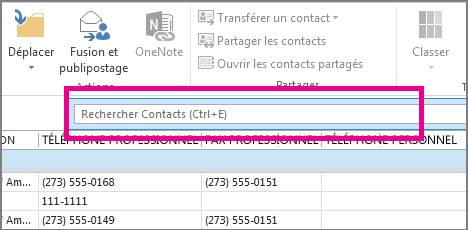
Remarque : La zone Rechercher des contacts située en haut de votre liste de contacts diffère de la zone Rechercher des personnes située dans le coin supérieur droit du ruban Outlook. La zone Rechercher des personnes base la recherche sur les noms et les adresses e-mail. La zone Rechercher des contacts base la recherche sur les numéros de téléphone, les adresses, les noms des sociétés, etc.
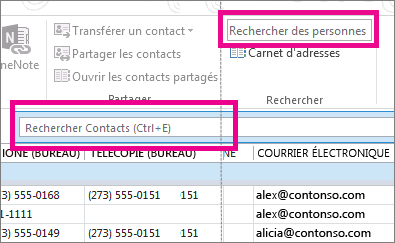
-
Tapez le nom de la personne ou d’autres informations (numéro de téléphone ou un nom de société) à rechercher.
Conseil : Vous pouvez rechercher des informations complètes ou partielles. Par exemple, si vous recherchez une personne nommée Alain Charron, vous pouvez taper son nom entier ou simplement « char », soit les premières lettres du nom de famille.
-
Outlook affiche les résultats de votre recherche sous forme de carte, montrant une photo de contact, une adresse e-mail, une adresse professionnelle ou personnelle et des numéros de téléphone. Choisissez la personne de votre choix dans les résultats de la recherche.
Remarque : À mesure que vous tapez, Outlook affine sa recherche. Par exemple, si vous tapez la lettre J, Outlook renvoie les résultats contenant Jean, Jacques, Julien et Julien. Si vous tapez Jul, Outlook renvoie les résultats contenant Julien et Julien dans un champ, y compris dans les champs nom de la société, adresse e-mail et adresse postale.
Affiner votre recherche
Le nombre de résultats quand vous recherchez des informations complètes ou partielles est trop élevé ? Vous pouvez affiner votre recherche. Quand vous cliquez sur Rechercher des contacts sous l’onglet Contacts, l’onglet Outils de recherche apparaît.
Conseil : Vous pouvez également ouvrir l’onglet Outils de recherche en appuyant sur Ctrl+E.
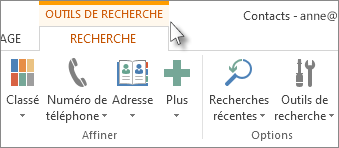
Vous disposez de nombreuses options pour affiner votre recherche, y compris les groupes d’options suivants sous l’onglet Outils de recherche :
-
Étendue Modifiez les dossiers dans lesquels vous souhaitez effectuer la recherche.
-
Affiner Recherchez des personnes dont les coordonnées contiennent des numéros de téléphone ou d’autres types d’informations spécifiques.
-
Options Utilisez des recherches antérieures ou modifiez des options de recherche avancées.










