Remarques :
-
À partir d’août 2023, la fonctionnalité Réutiliser les fichiers n’est plus disponible. Pour plus d’informations, consultez Réutiliser des fichiers n’est plus disponible.
Si vous souhaitez rechercher et réutiliser dans un document ou un message électronique actif un contenu employé par vous et votre équipe, utilisez la fonctionnalité Recommandations dans Word 2016 ou Outlook 2016.
Recommandations pour Word 2016 vous permet d’exploiter et de réutiliser du contenu existant dans Word 2016, en vous permettant de rester concentré sur la création du document plutôt que sur la recherche de fichiers et d’informations. La réutilisation des fichiers expose les fichiers pertinents les plus fréquemment utilisés par vous et vos collègues. Réutiliser des fichiers recommande un contenu personnalisé à partir d’applications Word, Excel et PowerPoint et l’affiche dans le volet Réutiliser les fichiers. Une fois les fichiers exposés, vous pouvez extraire du contenu de ces fichiers dans votre document et commencer à élaborer celui-ci. Si ce que vous recherchez n’a pas été exposé, réutiliser des fichiers vous permet de rechercher ce dont vous avez besoin dans le volet. Pour insérer et réutiliser le contenu de votre document de Word de travail, pointez simplement sur n’importe quel résultat dans le volet d’appui et choisissez 
Réutiliser des fichiers est également disponible dans Outlook. Réutiliser des fichiers pour Outlook vous donne la possibilité d’accéder aux documents pertinents dans le flux de travail de messagerie et vous permet d’extraire le contenu de ces documents directement dans votre courrier électronique pour faciliter le partage, sans avoir à joindre le fichier entier.
Remarque : Réutiliser des fichiers utilise Microsoft 365 graphe pour interroger le contenu que vous et votre équipe utilisez à partir de Microsoft 365 applications et l’afficher dans le volet d’appui.
Conseil : Cliquez sur les titres ci-dessous pour voir les instructions.
-
Sous l’onglet Insertion , dans le groupe Appuyer , choisissez Réutiliser les fichiers.
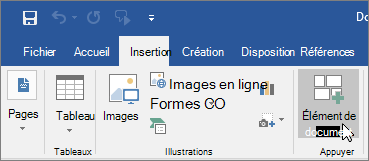
Le volet De recherche affiche la liste du contenu utilisé par vous et votre équipe à partir des applications Office (Word, Excel, PowerPoint) que vous avez déjà vues.
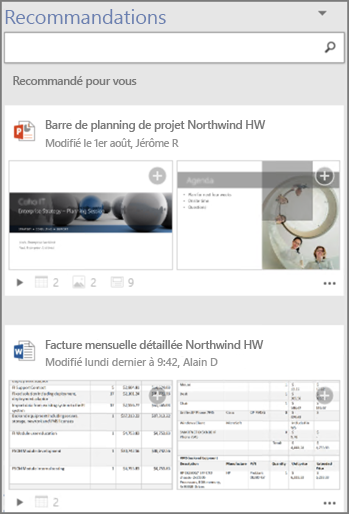
Si le contenu à réutiliser apparaît dans le volet Recommandations, passez à l’étape 4.
-
Pour afficher un contenu spécifique, dans la zone de recherche, entrez un mot clé pour le contenu recherché et appuyez sur Entrée. Le volet Recommandations présente une liste de contenu recommandé correspondant au mot clé à partir des applications Office (Word, Excel, PowerPoint).

Une petite légende apparaît en bas de chaque document affiché dans le volet Recommandations. La légende représente le nombre actuel d’objets, d’images, de graphiques SmartArt, de tableaux, de graphiques ou de diapositives présents dans chaque document.
-
Sélectionnez les trois points pour effectuer l’une des opérations suivantes :
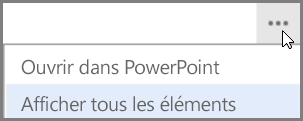
-
Ouvrir dans l’application
Application désigne une application Office telle que PowerPoint, Word ou Excel.
ou
-
Afficher tous les éléments
Cette option affiche tout le contenu réutilisable pour le document sélectionné dans le volet Recommandations.
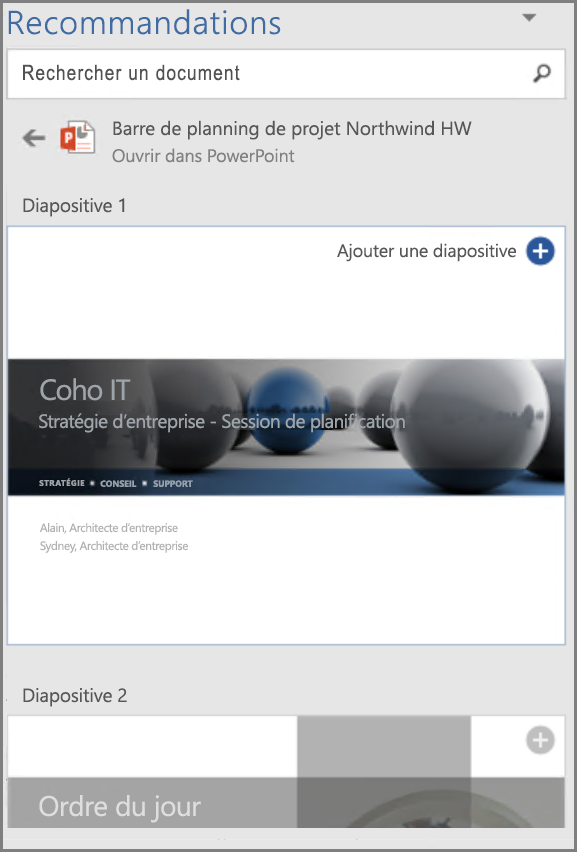
-
-
Vous pouvez sélectionner un résultat quelconque dans le volet Recommandations pour afficher le détail du contenu à réutiliser dans votre document actif.
-
Sélectionnez

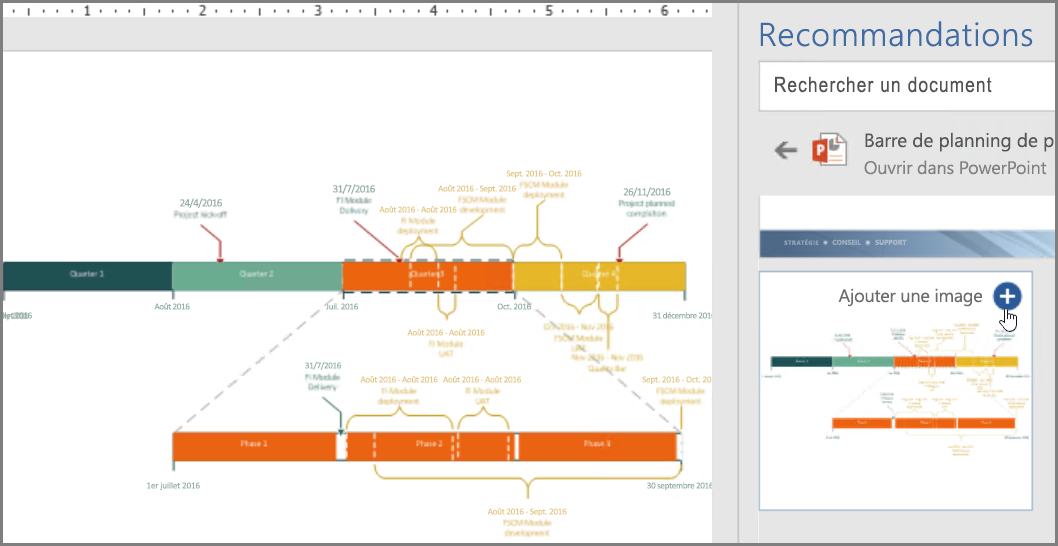
Remarque : Vous pouvez également sélectionner Recommandations dans le menu contextuel. Cliquez avec le bouton droit sur un mot clé potentiel à utiliser pour la recherche et sélectionnez Insérer un élément de document pour faire apparaître le contenu recommandé dans le volet Recommandations.
Vous avez désormais un document créé à partir d’un contenu recherché et réutilisé provenant de l’ensemble de votre équipe, le tout au sein même de Word. Mettez en forme l’image, le graphique, le tableau ou le diagramme inséré ou utilisez les options de disposition de Word pour déplacer les images.
-
Dans l’onglet Accueil, sélectionnez le groupe Nouveau, puis Nouveau message électronique.
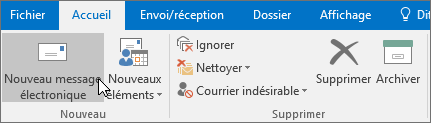
Une fenêtre de nouveau message s’ouvre.
-
Composez votre message.
-
Pour insérer dans votre message un contenu utilisé par vous ou votre équipe, dans l’onglet Insertion, sélectionnez Élément de document.
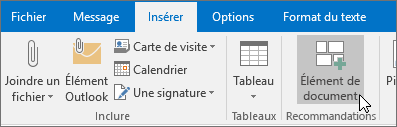
La fonctionnalité Recommandations recherche et recommande un contenu personnalisé à partir des applications Word, Excel et PowerPoint et l’affiche dans le volet Recommandations. Survolez simplement un résultat dans le volet Recommandations et sélectionnez

-
Pour afficher un contenu spécifique, dans la zone de recherche, entrez un mot clé pour le contenu recherché et appuyez sur Entrée. Le volet Recommandations présente une liste de contenu recommandé correspondant au mot clé à partir des applications Office (Word, Excel, PowerPoint).

Une petite légende apparaît en bas de chaque document affiché dans le volet Recommandations. La légende représente le nombre actuel d’objets, d’images, de graphiques SmartArt, de tableaux, de graphiques ou de diapositives présents dans chaque document.
-
Sélectionnez les trois points pour effectuer l’une des opérations suivantes :
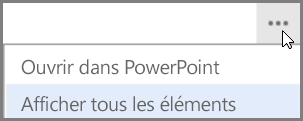
-
Ouvrir dans l’application
Le document sélectionné s’ouvre dans une application telle que PowerPoint, Excel ou Word.
ou
-
Afficher tous les éléments
Cette option affiche tout le contenu réutilisable dans le document sélectionné dans le volet Recommandations.
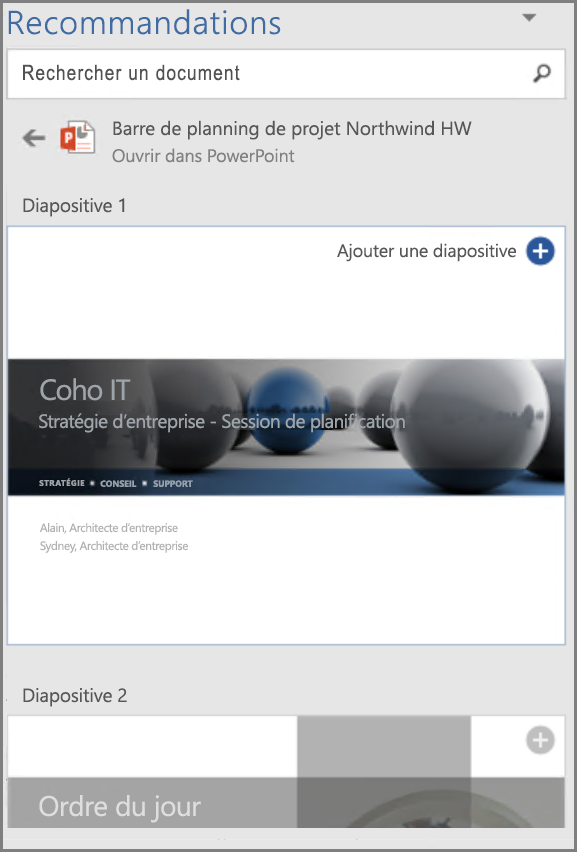
-
-
Vous pouvez sélectionner un résultat quelconque dans le volet Recommandations pour afficher le détail du contenu à réutiliser dans votre document actif.
-
Sélectionnez

Remarque : Vous pouvez également sélectionner Recommandations dans le menu contextuel. Cliquez avec le bouton droit sur un mot clé potentiel à utiliser pour la recherche et sélectionnez Insérer un élément de document pour faire apparaître le contenu recommandé dans le volet Recommandations.










