Dans Outlook, vous avez accès à des outils d’édition qui vous permettent de rechercher et de remplacer du texte ou des phrases simples dans un e-mail. Vous pouvez élargir votre recherche afin de rechercher des mots ou des phrases qui contiennent des lettres ou des combinaisons de lettres spécifiques en utilisant des caractères génériques et des codes. Vous pouvez également rechercher et remplacer une mise en forme (recherche par taille de police, style, langue ou marques de paragraphe, par exemple) ou rechercher et remplacer différentes formes de noms ou de temps verbaux, comme message et messages ou utiliser et utilisé.
Remarque : Si vous souhaitez rechercher des messages, des entrées de calendrier, des contacts ou des tâches, voir Comment effectuer une recherche dans Outlook.
Vous pouvez rechercher rapidement toutes les occurrences d’un mot ou d’une phrase spécifique à l’aide de l’option Rechercher.
-
Dans l’e-mail ou les éléments que vous créez, sous l’onglet Mettre le texte en forme, dans le groupe Édition, sélectionnez Rechercher. (Raccourci clavier : F4)
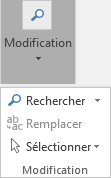
-
Dans la zone Rechercher, entrez le texte à rechercher.
-
Effectuez l’une des opérations suivantes :
-
Pour rechercher chaque instance d’un mot ou d’une phrase, sélectionnez Suivant.
-
Pour rechercher simultanément toutes les instances d’un mot ou d’une phrase, sélectionnez Rechercher dans > Document principal.
-
Conseil : Pour annuler une recherche en cours, appuyez sur Échap.
Vous pouvez remplacer automatiquement un mot ou une phrase, par exemple, vous pouvez remplacer Acme par Apex.
Remarque : Le texte de remplacement utilisera la même mise en majuscule que le texte qu’il remplace. Par exemple, si vous recherchez AKA et le remplacez par Également appelé, le résultat sera ÉGALEMENT APPELÉ.
-
Dans l’e-mail ou l’élément que vous créez, sous l’onglet Mettre le texte en forme, dans le groupe Édition, sélectionnez Remplacer. (Raccourci clavier : F4)
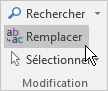
Remarque : Vous pouvez également sélectionner l’onglet Remplacer dans la boîte de dialogue Rechercher.
-
Dans la boîte de dialogue Rechercher et remplacer, sélectionnez l’onglet Remplacer, puis dans la zone Rechercher, entrez le texte que vous souhaitez rechercher.
-
Dans la zone Remplacer par, entrez le texte de remplacement.
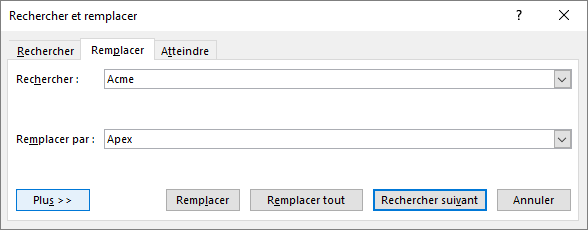
-
Effectuez l’une des opérations suivantes :
-
Pour rechercher l’occurrence suivante du texte, sélectionnez Suivant.
-
Pour remplacer une occurrence du texte, choisissez Remplacer et Outlook passe à l’occurrence suivante.
-
Pour remplacer toutes les occurrences du texte, sélectionnez Remplacer tout.
-
Conseil : Pour annuler un remplacement en cours, appuyez sur Échap.
Pour vous aider à parcourir visuellement un document afin d’y rechercher toutes les occurrences d’un mot ou d’une phrase, vous pouvez rechercher toutes les occurrences et les surligner à l’écran. Le texte surligné à l’écran n’apparaît pas comme tel une fois le document imprimé.
-
Dans l’e-mail ou l’élément que vous créez, sous l’onglet Mettre le texte en forme, dans le groupe Édition, sélectionnez Rechercher.
-
Dans la zone Rechercher, entrez le texte à rechercher.
-
Sélectionnez Lecture du surlignage > Tout surligner.
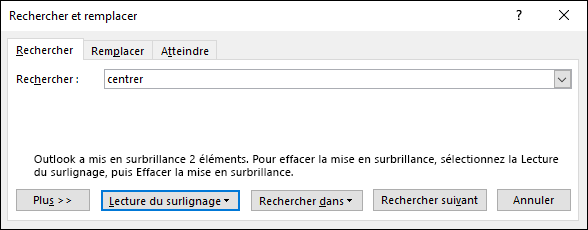
Remarque : Pour désactiver le surlignage à l’écran, sélectionnez Lecture du surlignage > Effacer le surlignage.
Fonction Rechercher et remplacer avancée
Vous pouvez rechercher plus que du texte. Outlook vous permet de rechercher une mise en forme : texte en gras, en italique, polices, marques de paragraphes, espaces, signets ou même langues.
Vous pouvez rechercher et remplacer ou supprimer une mise en forme de caractères. Vous pouvez rechercher un mot ou une phrase spécifique et modifier la couleur de la police, ou rechercher une mise en forme précise, par exemple, Gras, et la modifier.
-
Dans l’e-mail ou l’élément que vous créez, sous l’onglet Mettre le texte en forme, dans le groupe Édition, sélectionnez Remplacer.
-
Effectuez l’une des opérations suivantes :
-
Pour rechercher du texte comportant une mise en forme spécifique, dans la zone Rechercher, entrez le texte à rechercher.
-
Pour rechercher uniquement une mise en forme, laissez la zone Rechercher vide.
-
-
(Facultatif) Sous Options de recherche, cochez une case à cocher de recherche.
-
Sélectionnez Mise en forme, puis sélectionnez les options de mise en forme à rechercher et à remplacer.
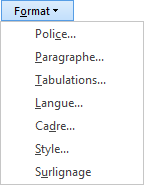
Remarques :
-
Si Mise en forme ne s’affiche pas, sélectionnez Autres.
-
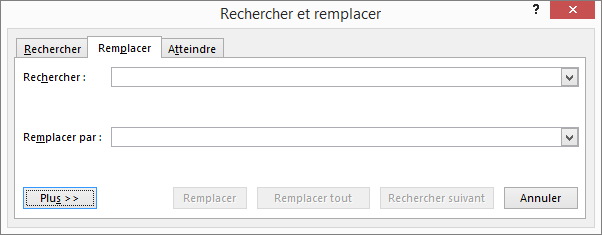
-
-
Dans la zone Remplacer par, cliquez sur Mise en forme, puis sélectionnez les options de mise en forme de remplacement.
Remarque : Si vous souhaitez également remplacer le texte entré dans la zone Rechercher, dans la zone Remplacer par, entrez le texte de remplacement.
-
Effectuez l’une des opérations suivantes :
-
Pour rechercher et remplacer une à une les instances de la mise en forme spécifiée, sélectionnez Rechercher suivant > Remplacer.
-
Pour remplacer toutes les instances de la mise en forme spécifiée, sélectionnez Remplacer tout.
-
Vous pouvez rechercher et remplacer des caractères spéciaux et des éléments de document, tels que des tabulations et des sauts de page manuels. Par exemple, vous pouvez rechercher tous les marques de paragraphe doubles et les remplacer par des marques de paragraphes simples.
-
Dans l’e-mail ou l’élément que vous créez, sous l’onglet Mettre le texte en forme, dans le groupe Édition, sélectionnez Rechercher.
-
Sélectionnez Spécial, puis sélectionnez un élément.
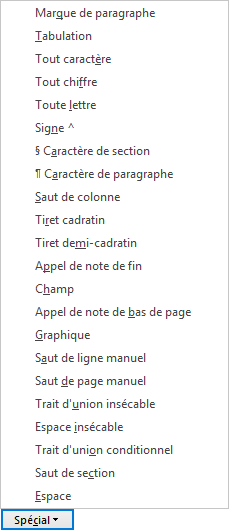
Remarques :
-
Si Spécial ne s’affiche pas, sélectionnez Autres.
-
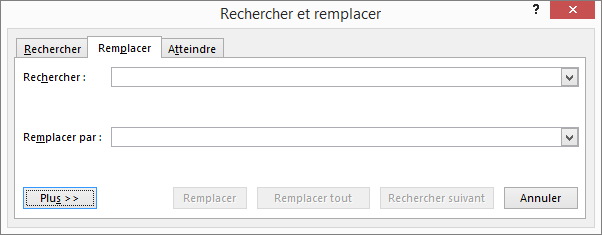
-
-
Pour remplacer l’élément, sélectionnez l’onglet Remplacer, puis dans la zone Remplacer par, entrez le texte de remplacement souhaité.
-
Sélectionnez Rechercher suivant, Rechercher tout, Remplacer ou Remplacer tout.
Conseil : Pour annuler une recherche en cours, appuyez sur Échap.
Vous pouvez utiliser des caractères génériques pour rechercher du texte. Par exemple, vous pouvez utiliser l’astérisque (*) pour rechercher une chaîne de caractères (par exemple, « s*r » recherche « sur » et « soulier »).
Utiliser des caractères génériques pour rechercher et remplacer du texte
-
Dans l’e-mail ou l’élément que vous créez, sous l’onglet Mettre le texte en forme, dans le groupe Édition, sélectionnez Rechercher ou Remplacer.
-
Sous Options de recherche, sélectionnez la case à cocher Caractères génériques.
Remarque : Si Options de recherche ne s’affiche pas, sélectionnez Autres.
-
Effectuez l’une des opérations suivantes :
-
Cliquez sur Spécial, sélectionnez un caractère générique, puis dans la zone Rechercher, entrez le texte supplémentaire. Pour plus d’informations, voir le tableau sous « Caractères génériques pour les éléments que vous souhaitez rechercher et remplacer » plus loin dans cette section.
-
Dans la zone Rechercher , entrez directement un caractère générique. Pour plus d’informations, voir le tableau sous « Caractères génériques pour les éléments que vous souhaitez rechercher et remplacer » plus loin dans cette section.
Remarque : Si vous souhaitez également remplacer un élément entré dans la zone Rechercher, entrez le texte de remplacement dans la zone Remplacer par.
-
-
(Facultatif) Si vous souhaitez aussi remplacer l’élément entré dans la zone Remplacer par, sélectionnez l’onglet Remplacer, puis dans la zone Remplacer par, entrez le texte de remplacement souhaité.
-
Sélectionnez Rechercher suivant, Rechercher tout, Remplacer ou Remplacer tout.
Conseil : Pour annuler une recherche en cours, appuyez sur Échap.
Caractères génériques pour les éléments que vous souhaitez rechercher et remplacer
-
Lorsque vous sélectionnez la case à cocher Caractères génériques, Outlook ne recherche que le texte exact que vous avez spécifié. Les cases à cocher Respecter la casse et Mot entier sont indisponibles (grisées) pour indiquer que ces options sont automatiquement activées et ne peuvent pas être désactivées.
-
Pour rechercher un caractère défini en tant que caractère générique, entrez une barre oblique inverse (\) avant le caractère. Par exemple, tapez \? pour rechercher un point d’interrogation.
-
Pour regrouper les caractères génériques et le texte et indiquer l’ordre d’évaluation, utilisez des parenthèses. Par exemple, entrez <(pr)*(tion)> pour rechercher « prescription » et « prévention ».
-
Pour rechercher une expression, puis la remplacer par l’expression réorganisée, utilisez le caractère générique \n. Par exemple, entrez (Charron) (Sébastien) dans la zone Rechercher et \2 \1 dans la zone Remplacer par. Outlook recherche alors les occurrences de Charron Sébastien et les remplace par Sébastien Charron.
|
Pour rechercher |
Tapez |
Exemple |
|---|---|---|
|
Un caractère simple |
? |
s?t recherche « sot » et « set » |
|
Une chaîne de caractères |
* |
s*r recherche « sur » et « soulier » |
|
Le début d’un mot |
< |
<(inter) recherche « international » et « intercepter », mais pas « teinter » |
|
La fin d’un mot |
> |
(in)> recherche « vin » et « anodin », mais pas « international » |
|
Un des caractères spécifiés |
[ ] |
râ[lp]er recherche « râler » et « râper » |
|
Un caractère unique compris dans cet intervalle |
[-] |
[l-m]ot recherche « lot » et « mot ». Les plages doivent être spécifiées dans l’ordre croissant |
|
Un seul caractère quelconque, à l’exception des caractères dans la plage entre les crochets |
[!x-z] |
tr[!b-o]c recherche « trac » et « truc », mais pas « troc » ou « trec » |
|
Exactement n occurrences de l’expression ou du caractère précédent |
{n} |
ver{2}e recherche « verre », mais pas « verte » |
|
Au moins n occurrences de l’expression ou du caractère précédent |
{n,} |
tom{1,}e recherche « tome » et « tomme » |
|
De n à m occurrences de l’expression ou du caractère précédent |
{n,m} |
10{1,3} recherche 10, 100 et 1000 |
|
Une ou plusieurs occurrences de l’expression ou du caractère précédent |
@ |
tom@e recherche tome et tomme |
Utilisez les codes suivants pour rechercher des lettres, une mise en forme, des champs ou des caractères spéciaux. Notez que certains codes fonctionnent uniquement si l’option Caractères génériques est activée ou désactivée.
Codes utilisables dans la zone Rechercher ou Remplacer par
|
Pour rechercher |
Tapez |
|---|---|
|
Marque de paragraphe ( |
^p (n’est pas utilisable dans la zone Rechercher si l’option Caractères génériques est activée) ou ^13 |
|
Caractère de tabulation ( |
^t ou ^9 |
|
Caractère ASCII |
^nnn, où nnn correspond au code de caractère. |
|
Caractère ANSI |
^0nnn, où 0 correspond à zéro et nnn au code de caractère. |
|
Tiret cadratin ( — ) |
^+ |
|
Tiret demi-cadratin ( – ) |
^= |
|
Caret |
^^ |
|
Saut de ligne manuel ( |
^l ou ^11 |
|
Saut de colonne |
^n ou ^14 |
|
Saut de page ou de section |
^12 (en cas de remplacement, insère un saut de page) |
|
Saut de page manuel |
^m (recherche et remplace également les sauts de section lorsque l’option Caractères génériques est activée) |
|
Espace insécable ( |
^s |
|
Trait d’union insécable ( |
^~ |
|
Trait d’union conditionnel ( |
^- |
Codes utilisables uniquement dans la zone Rechercher (lorsque l’option Caractères génériques est activée)
|
Pour rechercher |
Tapez |
|---|---|
|
Image ou graphique (inséré uniquement) |
^g |
Codes utilisables uniquement dans la zone Rechercher (lorsque l’option Caractères génériques est désactivée)
|
Pour rechercher |
Tapez |
|---|---|
|
N’importe quel caractère |
^? |
|
N’importe quel chiffre |
^# |
|
N’importe quelle lettre |
^$ |
|
Caractère Unicode |
^Unnnn, où nnnn correspond au code de caractère |
|
Image ou graphique (inséré uniquement) |
^1 |
|
Appel de note de bas de page |
^f ou ^2 |
|
Appel de note de fin |
^e |
|
Champ |
^d |
|
Accolade de champ ouvrant (lorsque les codes de champ sont visibles) |
^19 |
|
Accolade de champ fermant (lorsque les codes de champ sont visibles) |
^21 |
|
Commentaire |
^a ou ^5 |
|
Saut de section |
^b |
|
Espace cadratin (Unicode) |
^u8195 |
|
Espace demi-cadratin (Unicode) |
^u8194 |
|
Espace |
^w (n’importe quelle combinaison d’espaces standard et insécables, et caractères de tabulation) |
Code utilisable uniquement dans la zone Remplacer
|
Pour rechercher |
Tapez |
|---|---|
|
Contenu du Presse-papiers Microsoft Windows |
^c |
|
Contenu de la zone Rechercher |
^& |
Vous pouvez accéder à des éléments spécifiques comme une page, un signet ou une ligne d’un e-mail.
-
Dans le message électronique ou l’élément que vous créez, sous l’onglet Format du texte , dans le groupe Édition , choisissez Rechercher > Accéder.
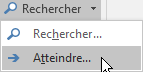
-
Dans la liste Atteindre, sélectionnez un élément.
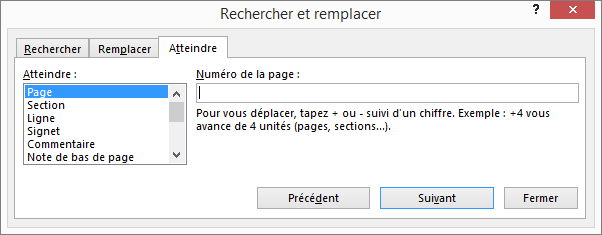
-
Effectuez l’une des opérations suivantes :
-
Pour accéder à un élément spécifique, dans la zone Entrée , tapez les informations d’identification appropriées pour l’élément, puis choisissez Atteindre.
-
Pour atteindre l’élément précédent ou suivant du même type, laissez la zone Entrer vide, puis sélectionnez Suivant ou Précédent.
-
Voir aussi
Comment rechercher dans Outlook des messages, des entrées de calendrier, des contacts et des tâches
















