Pour créer une apparence professionnelle pour un formulaire de feuille de calcul, vous devez fournir un format cohérent à tous les contrôles et objets, et les dimensionner de manière appropriée.
Important : Pour pouvoir utiliser des contrôles, vous devez d’abord activer l’onglet Développeur. Pour plus d’informations, consultez l’onglet Développeur.
Vous pouvez redimensionner un contrôle en faisant glisser ses poignées de dimensionnement ou en entrant des mesures dans la boîte de dialogue Contrôle de format.
Si un ou plusieurs contrôles sont un contrôle ActiveX :
-
Sélectionnez le contrôle que vous souhaitez redimensionner.
Pour plus d’informations, consultez Sélectionner ou désélectionner des contrôles dans une feuille de calcul.
-
Effectuez l’une des opérations suivantes :
Redimensionner à l’aide des poignées de dimensionnement
-
Positionnez le pointeur sur l’une des poignées.
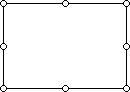
-
Effectuez l’une des opérations suivantes :
-
Pour augmenter ou diminuer la taille dans une ou plusieurs directions, faites glisser la souris loin de ou vers le centre.
-
Pour conserver le centre d’un contrôle au même endroit, maintenez la touche Ctrl enfoncée tout en faisant glisser la souris.
-
Pour conserver les proportions du contrôle, maintenez la touche Maj enfoncée tout en faisant glisser la souris.
-
Pour conserver les proportions tout en maintenant le centre au même endroit, maintenez les touches Ctrl et Maj enfoncées tout en faisant glisser la souris.
-
-
Relâchez la souris, puis relâchez Ctrl ou Maj.
Redimensionner en entrant des mesures
-
Cliquez avec le bouton droit sur la sélection, puis cliquez sur Contrôle de format.
-
Sous l’onglet Taille , entrez des mesures pour la hauteur et la largeur du contrôle, ou cliquez sur les touches de direction haut ou bas pour déplacer la hauteur et la largeur.
-
Pour conserver les proportions du contrôle, sélectionnez la zone Verrouiller les proportions case activée.
Remarque : Le bouton Réinitialiser (qui réinitialise la hauteur et la largeur d’origine), la zone de texte Rotation et la zone Relative à la taille d’image d’origine case activée ne sont pas disponibles.
-
Si un ou plusieurs contrôles sont un contrôle ActiveX :
-
Sélectionnez le contrôle que vous souhaitez mettre en forme.
Pour plus d’informations, consultez Sélectionner ou désélectionner des contrôles dans une feuille de calcul.
-
Pour définir les propriétés de format du contrôle, sous l’onglet Développeur , dans le groupe Contrôles , cliquez sur Propriétés

Conseil : Vous pouvez également cliquer avec le bouton droit sur le contrôle, puis cliquer sur Propriétés.
La boîte de dialogue Propriétés s’affiche. Pour plus d’informations sur chaque propriété de format, sélectionnez la propriété, puis appuyez sur F1 pour afficher une rubrique Aide de Visual Basic. Vous pouvez également taper le nom de la propriété dans la zone Rechercher dans l’aide de Visual Basic. La section suivante récapitule les propriétés de format disponibles.
Résumé des propriétés de mise en forme
Remarque : Chaque contrôle ActiveX a un sous-ensemble différent des propriétés de mise en forme suivantes.
Si vous souhaitez spécifier
Utilisez cette propriété
Une couleur de premier plan
ForeColor (Formulaire)
La couleur d’arrière-plan.
BackColor (Formulaire)
Le style d’arrière-plan (transparent ou opaque).
BackStyle (Formulaire)
La couleur de bordure.
BorderColor (Formulaire)
Le type de bordure (aucune ou un seul trait).
BorderStyle (Formulaire)
Si le contrôle possède une ombre.
Shadow (Excel)
L’apparence visuelle de la bordure (plate, en volume, en 3D, enfoncée, gravée ou en relief).
SpecialEffect (Formulaire)
-
Sélectionnez le contrôle que vous souhaitez mettre en forme.
Pour plus d’informations, consultez Sélectionner ou désélectionner des contrôles dans une feuille de calcul.
-
Cliquez avec le bouton droit sur la sélection, puis cliquez sur Contrôle de format.
-
Sous l’onglet Couleurs et lignes , effectuez une ou plusieurs des opérations suivantes :
-
Pour modifier la couleur, sélectionnez une couleur dans la zone de liste Couleur .
-
Pour rechercher d’autres couleurs, créer vos propres couleurs ou ajuster la transparence, cliquez sur Autres couleurs.
-
Pour ajuster le dégradé, la texture et le motif, ou ajouter une image, cliquez sur Effets de remplissage.
-
-
Sélectionnez le contrôle que vous souhaitez mettre en forme.
Pour plus d’informations, consultez Sélectionner ou désélectionner des contrôles dans une feuille de calcul.
-
Cliquez avec le bouton droit sur la sélection, puis cliquez sur Contrôle de format.
-
Sous l’onglet Police , sélectionnez le type de police, le style de police, la taille de police et d’autres options de mise en forme du texte sélectionné.
Pour la valeur Size , vous pouvez taper n’importe quel nombre compris entre 1 et 1638. Les tailles disponibles dans la liste Taille dépendent de la police sélectionnée et de l’imprimante active. Sélectionnez la zone Normal Police case activée pour réinitialiser la police, le style de police, la taille et les effets au style Normal (par défaut).
-
Cliquez sur OK.
-
Cliquez avec le bouton droit sur la sélection, puis cliquez sur Contrôle de format.
-
Sous l’onglet Alignement , sélectionnez les options d’alignement, de direction et d’orientation du texte souhaitées, puis cliquez sur OK.
-
Cliquez avec le bouton droit sur la sélection, puis cliquez sur Contrôle de format.
-
Sous l’onglet Marges , sélectionnez les options de marge interne souhaitées, puis cliquez sur OK.
Remarque : Étant donné que le contrôle Étiquette de formulaire ne peut pas être mis en forme pour s’afficher avec l’ombrage 3D, et que le contrôle bouton Formulaire ne peut apparaître qu’avec un ombrage 3D, la zone case activée d’ombrage 3D n’est disponible pour aucun des contrôles dans la boîte de dialogue Contrôle de format.
-
Sélectionnez le contrôle que vous souhaitez mettre en forme.
Pour plus d’informations, consultez Sélectionner ou désélectionner des contrôles dans une feuille de calcul.
-
Cliquez avec le bouton droit sur la sélection, puis cliquez sur Contrôle de format.
-
Sous l’onglet Contrôle , cliquez sur ombrage 3D.
Vous avez besoin d’une aide supplémentaire ?
Vous pouvez toujours poser des questions à un expert de la Communauté technique Excel ou obtenir une assistance dans la Communauté de support.










