Dans Microsoft Word, vous pouvez ajuster la taille d’une table, ainsi que les dimensions de colonne et de ligne, manuellement ou automatiquement. Vous pouvez également modifier la taille de plusieurs colonnes ou lignes et modifier l’espace entre les cellules. Pour savoir comment ajouter un tableau à votre document, consultez Insérer un tableau.
Contenu de cet article
Modifier la largeur de colonne
Pour modifier la largeur de colonne, effectuez l’une des opérations suivantes :
-
Pour utiliser votre souris, placez le curseur sur le côté droit de la limite de colonne que vous souhaitez déplacer jusqu’à ce qu’il devienne un curseur de redimensionnement

-
Pour modifier la largeur d’une mesure spécifique, sélectionnez une cellule dans la colonne que vous souhaitez redimensionner. Sous l’onglet Disposition , dans le groupe Taille de cellule, cliquez dans la zone Largeur de colonne du tableau , puis spécifiez les options souhaitées.
-
Pour que les colonnes d’une table s’ajustent automatiquement au contenu, sélectionnez votre table. Sous l’onglet Disposition , dans le groupe Taille de cellule, sélectionnez Ajustement automatique, puis Ajuster le contenu.
-
Pour utiliser la règle, sélectionnez une cellule dans le tableau, puis faites glisser les marqueurs sur la règle. Si vous souhaitez voir la mesure exacte de la colonne sur la règle, maintenez la touche ALT enfoncée pendant que vous faites glisser le marqueur.
Modifier la hauteur de ligne
Pour modifier la hauteur de ligne, effectuez l’une des opérations suivantes :
-
Pour utiliser votre souris, placez le pointeur sur la limite de ligne que vous souhaitez déplacer jusqu’à ce qu’il devienne un pointeur de redimensionnement

-
Pour définir la hauteur de ligne sur une mesure spécifique, sélectionnez une cellule dans la ligne que vous souhaitez redimensionner. Sous l’onglet Disposition , dans le groupe Taille de cellule, cliquez dans la zone Hauteur de ligne du tableau , puis spécifiez la hauteur souhaitée.
-
Pour utiliser la règle, sélectionnez une cellule dans le tableau, puis faites glisser les marqueurs sur la règle. Si vous souhaitez voir la mesure exacte de ligne sur la règle, maintenez la touche ALT enfoncée pendant que vous faites glisser le marqueur.
Faire en sorte que plusieurs colonnes ou lignes ont la même taille
-
Sélectionnez les colonnes ou les lignes dont vous souhaitez avoir la même taille. Vous pouvez appuyer sur Ctrl tout en sélectionnant plusieurs sections qui ne sont pas les unes à côté des autres.
-
Sous l’onglet Disposition , dans le groupe Taille de cellule, sélectionnez


|
POUR SÉLECTIONNER |
PROCÉDEZ COMME SUIT |
|---|---|
|
La table entière |
Placez le pointeur sur la table jusqu’à ce que la poignée de déplacement de table |
|
Une ou plusieurs lignes |
Cliquez à gauche de la ligne. |
|
Colonne(s) |
Cliquez sur le quadrillage supérieur ou la bordure de la colonne. |
|
Une cellule |
Cliquez sur le bord gauche de la cellule. |
Redimensionner automatiquement une colonne ou une table avec l’ajustement automatique
Ajustez automatiquement votre ou vos colonnes en fonction de la taille de votre contenu à l’aide du bouton Ajuster automatiquement.
-
Sélectionnez votre table.
-
Sous l’onglet Disposition , dans le groupe Taille de cellule, sélectionnez Ajuster automatiquement.
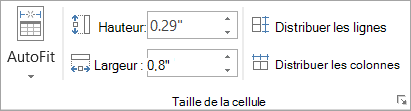
-
Effectuez l’une des opérations suivantes :
-
Pour ajuster automatiquement la largeur des colonnes, sélectionnez Ajuster automatiquement le contenu.
-
Pour ajuster automatiquement la largeur du tableau, sélectionnez Fenêtre d’ajustement automatique.
Remarque : La hauteur de ligne s’ajuste automatiquement à la taille du contenu jusqu’à ce que vous le modifiiez manuellement.
-
Désactiver l’ajustement automatique
Si vous ne souhaitez pas que l’ajustement automatique ajuste automatiquement la largeur de votre table ou colonne, vous pouvez la désactiver.
-
Sélectionnez votre table.
-
Sous l’onglet Disposition , dans le groupe Taille de cellule, sélectionnez Ajuster automatiquement.
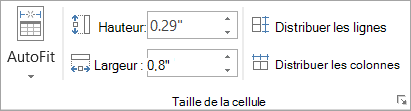
-
Sélectionnez Largeur de colonne fixe.
Redimensionner manuellement une table entière
-
Placez le curseur sur la table jusqu’à ce que la poignée de redimensionnement du tableau

-
Placez le curseur sur la poignée de redimensionnement de la table jusqu’à ce qu’elle devienne une flèche à deux pointes

-
Faites glisser la limite de la table jusqu’à ce que la table ait la taille souhaitée.
Ajouter ou modifier l’espace à l’intérieur de la table
Pour ajouter de l’espace à l’intérieur de votre tableau, vous pouvez ajuster les marges des cellules ou l’espacement des cellules.
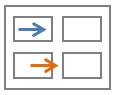
Les marges de cellule sont à l’intérieur de la cellule du tableau, comme la flèche bleue en haut du graphique. L’espacement des cellules est compris entre les cellules, comme la flèche orange en bas.
-
Sélectionnez le tableau.
-
Sous l’onglet Disposition , dans le groupe Alignement , sélectionnez Marges de cellule, puis dans la boîte de dialogue Options du tableau .
-
Effectuez l’une des opérations suivantes :
-
Sous Marges de cellule par défaut, entrez la mesure que vous souhaitez ajuster les marges Supérieure, Inférieure, Gauche ou Droite.
-
Sous Espacement des cellules par défaut, sélectionnez la zone Autoriser l’espacement entre les cellules case activée, puis entrez la mesure souhaitée.
-
Remarque : Les paramètres que vous choisissez sont disponibles uniquement dans la table active. Toutes les nouvelles tables que vous créez utilisent le paramètre par défaut d’origine.














