Restaurer ou récupérer un contact supprimé dans Outlook
Vous pouvez souvent récupérer des contacts supprimés comme vous le feriez pour récupérer les e-mails supprimés de votre boîte aux lettres Outlook.
La prise en charge guidée de votre navigateur peut offrir des solutions numériques aux Office problèmes.
Sélectionnez une option d'onglet ci-dessous pour la version d'Outlook que vous utilisez. Quelle version d’Outlook ai-je ?
Remarque : Si les étapes sous cet onglet Nouvel Outlook ne fonctionnent pas, vous n’utilisez peut-être pas encore nouvel Outlook pour Windows. Sélectionnez l’onglet Outlook classique et suivez ces étapes à la place.
Si vous supprimez accidentellement un contact ou une liste de contacts dans nouvel Outlook, vous pouvez restaurer la liste des contacts ou des contacts si elle se trouve toujours dans votre dossier Supprimé sur la page Contacts. Dans certains cas, vous pouvez même récupérer un contact ou une liste de contacts après sa suppression du dossier Supprimé .
Restaurer les contacts qui se trouvent toujours dans votre dossier Supprimé
Lorsque vous supprimez un contact ou une liste de contacts, celui-ci est déplacé vers le dossier Supprimé .
-
Dans le volet de navigation, sélectionnez

-
Dans Contacts, sélectionnez Supprimé.
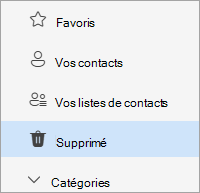
-
Recherchez et sélectionnez le contact que vous souhaitez restaurer. Cliquez avec le bouton droit et sélectionnez Restaurer.
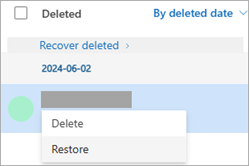
Récupérer les contacts qui ont été supprimés de votre dossier Supprimé
Si vous ne trouvez pas de contact dans le dossier Supprimé , l’emplacement suivant à rechercher est le dossier Récupérable .
-
Dans le volet de navigation, sélectionnez

-
Dans Contacts, sélectionnez le dossier Supprimé .
-
En haut de la liste, sélectionnez Récupérer supprimé.
-
Sélectionnez le contact que vous souhaitez récupérer, puis sélectionnez Restaurer.
Où sont placés les contacts récupérés ? Les contacts que vous sélectionnez pour récupérer seront restaurés dans leurs dossiers d’origine lorsque cela est possible. Si un dossier d’origine n’existe plus, les contacts sont restaurés dans votre dossier Contacts par défaut.
Comment récupérer des contacts supprimés dans Outlook classique
-
Récupérer un contact toujours présent dans votre dossier Éléments supprimés
-
Récupérer un contact qui n’est plus présent dans votre dossier Éléments supprimés
Important : Vous ne pouvez pas récupérer le sous-dossier d’un contact qui a été supprimé de manière définitive. Vous pouvez récupérer un sous-dossier supprimé (avec tous ses contacts) s’il se trouve toujours dans votre dossier Éléments supprimés.
Récupérer un contact toujours présent dans votre dossier Éléments supprimés
Lorsque vous supprimez un contact, celui-ci est déplacé vers le dossier Éléments supprimés de votre boîte aux lettres, tout comme un message supprimé. Le dossier Éléments supprimés est le premier endroit où chercher si vous essayez de retrouver un contact supprimé. Si le contact s’y trouve, voici comment le récupérer :
-
Dans Outlook, accédez à la liste de vos dossiers de courrier, puis cliquez sur Éléments supprimés.
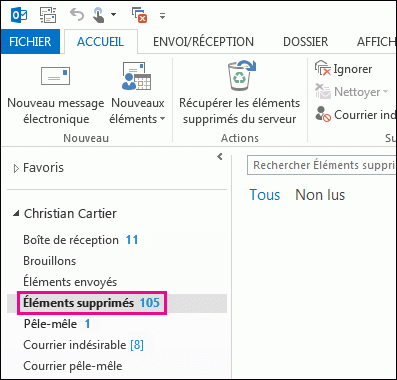
-
Utilisez le champ Rechercher dans les éléments supprimés (ou appuyez sur Ctrl+E) pour rechercher l’élément à récupérer. Vous pouvez également trier la colonne des Icônes pour regrouper tous les contacts dans votre dossier Éléments supprimés.
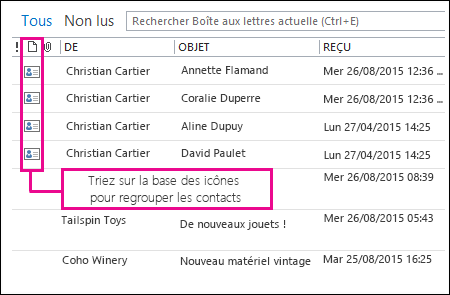
-
Lorsque vous trouvez le contact, cliquez avec le bouton droit sur celui-ci, puis cliquez sur Déplacer > Autre dossier.
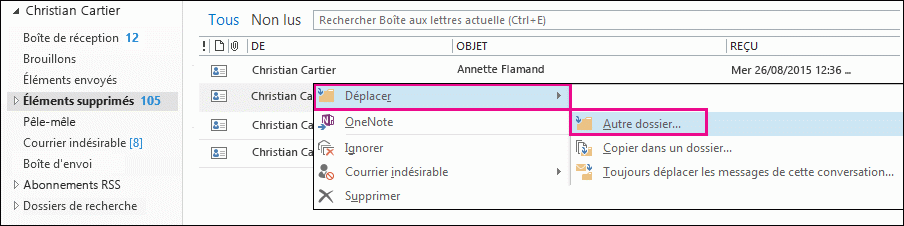
-
Pour replacer le contact dans la liste des contacts, cliquez sur Contacts, puis sur OK.
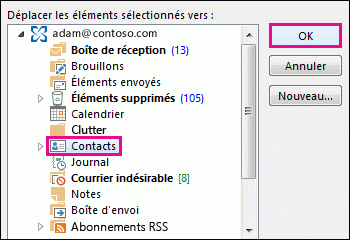
Conseil : Vous pouvez également déplacer des contacts supprimés vers un sous-dossier du dossier Contacts.
Conseils pour récupérer des contacts dans votre dossier Éléments supprimés
-
Si vous supprimez un sous-dossier de votre dossier Contacts, il est déplacé vers le dossier Éléments supprimés et apparaît sous la forme d’un sous-dossier. Pour récupérer un sous-dossier (et tous les contacts qu’il contient), sélectionnez-le dans la liste des dossiers sous Éléments supprimés, cliquez dessus avec le bouton droit, cliquez sur Déplacer le dossier, puis sélectionnez Contacts pour déplacer le sous-dossier vers votre dossier Contacts.
-
Pour récupérer un contact supprimé dans Outlook.com, consultez cette rubrique.
-
Votre administrateur peut avoir configuré une stratégie visant à supprimer les éléments de votre dossier Éléments supprimés après un certain nombre de jours. Tout comme lorsque vous avez supprimé un élément du dossier Éléments supprimés, les éléments supprimés par une stratégie sont déplacés vers le dossier Éléments récupérables. Aussi, si vous ne retrouvez pas un contact dans votre dossier Éléments supprimés, regardez s’il ne se trouve pas dans le dossier Éléments récupérables. La section suivante explique comment procéder.
Récupérer un contact qui n’est plus présent dans votre dossier Éléments supprimés
Si vous ne trouvez pas de contact dans le dossier Éléments supprimés, l’emplacement suivant à rechercher est le dossier Éléments récupérables. Ce dossier masqué est l’emplacement dans lequel les contacts sont déplacés lorsque vous effectuez l’une des actions suivantes :
-
suppression d’un contact du dossier Éléments supprimés ;
-
vidage du dossier Éléments supprimés ;
-
suppression définitive d’un contact en sélectionnant celui-ci et en appuyant sur Maj+Suppr.
Voici comment récupérer des contacts à partir du dossier Éléments récupérables :
-
Dans Outlook, accédez à la liste de vos dossiers de courrier, puis cliquez sur Éléments supprimés.
-
Vérifiez que l’onglet Accueil est sélectionné, puis cliquez sur Récupérer les éléments supprimés du serveur.
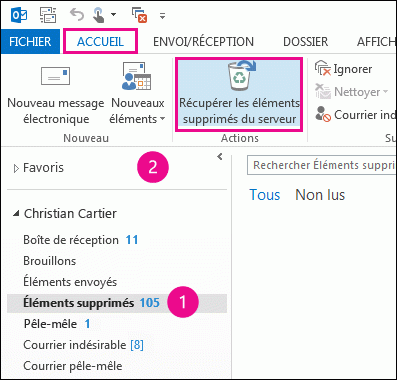
Important : Si l’option Récupérer les éléments supprimés du serveur est grisée ou est absente :
-
Vous travaillez peut-être en mode hors connexion. Pour passer en mode en ligne, voir Passer du mode hors connexion au mode en ligne.
-
Vous n’utilisez peut-être pas de compte Exchange. Pour vérifier, voir Comment savoir si j’ai un compte Exchange dans Outlook. Si vous n’avez pas de compte Exchange (par exemple, vous utilisez Outlook pour vous connecter à un compte IMAP ou POP), vous ne pouvez pas récupérer un contact qui a été supprimé définitivement du dossier Éléments supprimés. Si vous êtes connecté à un compte IMAP, vous pourrez peut-être récupérer des contacts à partir du dossier Corbeille. Découvrez comment : Restaurer des messages supprimés lors de l’utilisation d’un compte IMAP.
-
-
Pour vous aider à trouver un contact précis dans la fenêtre Récupérer les éléments supprimés, cliquez sur l’en-tête de colonne Objet pour trier les éléments sur la base de cette colonne. Recherchez le nom du contact. Vous pouvez également effectuer un tri sur la base de la colonne De et rechercher les entrées vides, car les contacts n’ont pas de valeur dans le champ De.
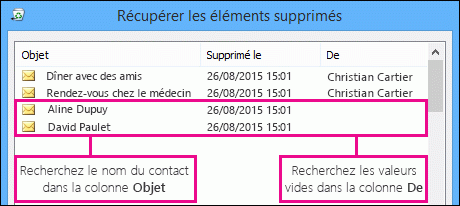
-
Sélectionnez le contact que vous souhaitez récupérer, cliquez sur Restaurer les éléments sélectionnés, puis cliquez sur OK.
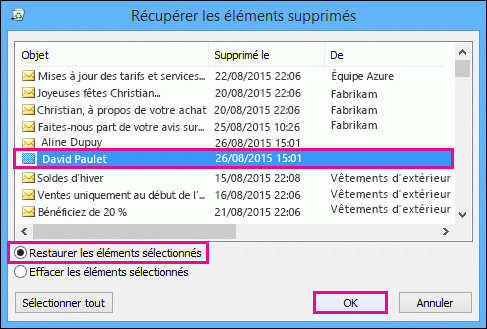
Où sont placés les contacts récupérés ? Lorsque vous récupérez des contacts à partir du dossier Éléments récupérables, ceux-ci sont déplacés vers le dossier Éléments supprimés. Par conséquent, après avoir récupéré un contact, vous pouvez le trouver dans votre dossier Éléments supprimés, puis le replacer dans le dossier Contacts. Pour retrouver des contacts récupérés, il suffit de rechercher dans le dossier Éléments supprimés.
Conseils pour récupérer des contacts dans votre dossier Éléments récupérables
-
Notez que la date Supprimé le est celle à laquelle les éléments ont été supprimés de manière définitive (à l’aide du raccourci Maj+Suppr) ou supprimés du dossier Éléments supprimés. Triez sur la colonne Supprimé le pour rechercher les contacts d’un sous-dossier définitivement supprimé, car ces contacts ont tous la même date.
-
Tous les éléments du dossier Éléments récupérables, y compris les contacts, sont associés à la même icône représentant une enveloppe.
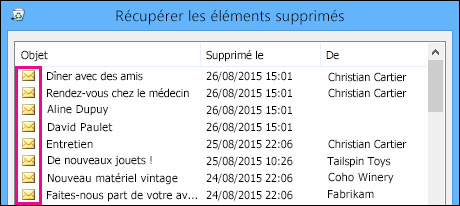
-
Pour récupérer plusieurs contacts, cliquez sur Restaurer les éléments sélectionnés, puis appuyez sur Ctrl lorsque vous cliquez sur chaque contact. Vous pouvez également récupérer plusieurs contacts adjacents en cliquant sur le premier élément, en maintenant la touche Maj enfoncée, puis en cliquant sur le dernier contact que vous souhaitez récupérer.
-
Si vous utilisez Outlook au travail ou à l’école, votre administrateur a peut-être spécifié la durée pendant laquelle les éléments du dossier Éléments récupérables sont disponibles pour la récupération. Par exemple, il existe peut-être une stratégie configurée pour supprimer tout contenu de votre dossier Éléments supprimés datant de plus de 30 jours, et une autre stratégie permettant de récupérer des éléments du dossier Éléments récupérables pendant 14 jours supplémentaires. Après ces 14 jours, votre administrateur peut toujours être en mesure de récupérer un élément. Si vous ne trouvez pas un contact dans le dossier Éléments récupérables, demandez à votre administrateur s’il peut le récupérer.
Malheureusement, si vous ou votre administrateur ne parvenez pas à retrouver un contact dans le dossier Éléments récupérables, cela signifie probablement que cet élément a été supprimé de manière définitive d’Outlook et est irrécupérable.
Si vous supprimez accidentellement un contact ou une liste de contacts dans Outlook sur le web ou Outlook.com, vous pouvez restaurer le contact ou la liste de contacts s’il se trouve toujours dans votre dossier Supprimé sur la page Contacts. Dans certains cas, vous pouvez même récupérer un contact ou une liste de contacts après sa suppression du dossier Supprimé .
Restaurer les contacts qui se trouvent toujours dans votre dossier Supprimé
Lorsque vous supprimez un contact ou une liste de contacts, celui-ci est déplacé vers le dossier Supprimé .
-
Dans le volet de navigation, sélectionnez

-
Dans Contacts, sélectionnez Supprimé.
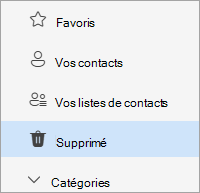
-
Recherchez et sélectionnez le contact que vous souhaitez restaurer. Cliquez avec le bouton droit et sélectionnez Restaurer.
Récupérer les contacts qui ont été supprimés de votre dossier Supprimé
Si vous ne trouvez pas de contact dans le dossier Supprimé , l’emplacement suivant à rechercher est le dossier Récupérable .
-
Dans le volet de navigation, sélectionnez

-
Dans Contacts, sélectionnez le dossier Supprimé .
-
En haut de la liste, sélectionnez Récupérer supprimé.
-
Sélectionnez le contact que vous souhaitez récupérer, puis sélectionnez Restaurer.
Où sont placés les contacts récupérés ? Les contacts que vous sélectionnez pour récupérer seront restaurés dans leurs dossiers d’origine lorsque cela est possible. Si un dossier d’origine n’existe plus, les contacts sont restaurés dans votre dossier Contacts par défaut.
Résolution des problèmes
Si vous ne voyez pas le contact dans le dossier Supprimé dans Contacts, essayez d’actualiser la page. Si vous ne trouvez toujours pas, il se trouve peut-être sous le dossier Éléments supprimés.
-
Sélectionnez

-
Recherchez l’élément, cliquez avec le bouton droit, puis sélectionnez Restaurer.










