Rognez une image pour découper les bords externes qui sont superflus.
-
Si, à la place, vous souhaitez supprimer l’arrière-plan d’une image, consultez Supprimer l’arrière-plan d’une image.
-
Si vous souhaitez agrandir ou réduire une image, consultez Modifier la taille d’une image.
Important : Les parties rognées de l’image ne sont pas supprimées du fichier et peuvent être vues par d’autres personnes ; y compris les moteurs de recherche si l’image rognée est publiée en ligne. S’il existe des informations sensibles dans la zone que vous rognez, veillez à supprimer les zones rognées (voir ci-dessous), puis enregistrez le fichier.
En plus du rognage de marge de base, vous pouvez également rogner des images sur des formes et des proportions spécifiques, ou rogner des remplissages d’images à l’intérieur d’une forme (dans Microsoft 365 pour Mac et dans les versions plus récentes de Office ).

1:32
Office pouvez vous aider avec la modification d’image de base, comme illustré dans la vidéo ci-dessus, mais pour des tâches plus avancées, vous aurez peut-être besoin d’une application de modification d’image dédiée. Digital Trends propose des recommandations pour les logiciels de retouche photo gratuits.
Rogner les marges d’une image
-
Utilisez Insérer > image pour ajouter l’image à un fichierOffice (tel qu’un document Word, une présentation PowerPoint ou Excel classeur).
-
Cliquez avec le bouton droit sur l’image. Un menu contextuel s’affiche avec deux boutons immédiatement au-dessus ou en dessous du menu. Rogner est l’un des boutons.
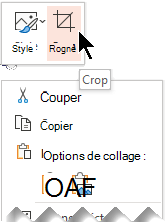
-
Sélectionnez le bouton Rogner.
Des poignées de rognage noires apparaissent sur les bords et les coins de l’image.

-
Rognez l’image en effectuant l’une des opérations suivantes :
Description
Action
Rogner un côté
Faire glisser vers l’intérieur la poignée de rognage latérale
Rogner deux côtés adjacents en même temps
Faire glisser vers l’intérieur du côté la poignée de rognage en coin
Rogner de manière égale deux côtés parallèles en même temps
Maintenir la touche Ctrl enfoncée tout en faisant glisser vers l’intérieur la poignée de rognage latérale
Vous pouvez également étendre ou ajouter une marge autour d’une image en faisant glisser les poignées de rognage vers l’extérieur plutôt que vers l’intérieur.
-
(Facultatif) Pour repositionner la zone de rognage, modifiez la zone de rognage en faisant glisser les bords ou les coins du rectangle de rognage, ou déplacez l’image.
-
Lorsque vous avez terminé, appuyez sur Échap ou cliquez n’importe où dans le document, en dehors de l’image.
Remarque : Les outils de rognage ne sont pas disponibles pour les formes, mais vous pouvez redimensionner une forme et utiliser l’outil Modifier les points pour obtenir un effet similaire au rognage ou pour personnaliser la forme. Pour plus d’informations, consultez Utiliser des points de modification pour modifier ou rogner la forme .
Rogner sur une forme, telle qu’un cercle
Consultez Rogner une image pour l’ajuster à une forme.
Autres types de rognage
Sélectionnez un titre ci-dessous pour ouvrir la section correspondante et voir les instructions détaillées.
Rogner une image pour l’adapter à une taille de photo ou proportions vous permet de l’insérer facilement dans un cadre standard. Vous pouvez également utiliser cet outil pour afficher un aperçu des proportions de l’image avant de procéder au rognage.
-
Utilisez Insérer > image pour ajouter l’image à un fichierOffice (tel qu’un document Word, une présentation PowerPoint ou un classeur Excel ).
-
Cliquez sur l’image.
-
Cliquez sur Outils Image > Format, puis dans le groupe Taille, cliquez sur la flèche sous Rogner.

-
Dans le menu qui apparaît, sélectionnez Rapport hauteur-largeur, puis cliquez sur le rapport de votre choix.
Un rectangle de rognage apparaît pour vous montrer à quoi ressemblera l’image une fois rognée aux proportions sélectionnées.
-
Vous pouvez également ajuster la zone de rognage à l’aide des poignées de rognage, comme décrit sous Rogner une image.
-
Lorsque vous avez terminé, appuyez sur Échap ou cliquez n’importe où dans le document, en dehors de l’image.
Les applications Paint (dans plusieurs versions de Windows) et Paint 3D (dans Windows 10) vous permettent de rogner une image. Ouvrez votre image dans l’application pour faire apparaître un bouton Rogner dans la barre d’outils. Regardez cette vue d’ensemblevidéo de présentation de certaines fonctionnalités dans l’application Paint 3D.
Par défaut, une fois que vous rogner une image, les zones rognées font toujours partie du fichier, masquées. Toutefois, vous pouvez réduire la taille du fichier en supprimant les zones rognées du fichier image. Cela empêche également d’autres utilisateurs de voir les parties que vous avez supprimées de l’image.
Important : Si vous supprimez des zones rognées et changez d’avis ultérieurement, vous pouvez cliquer sur le bouton Annuler 
Pour supprimer les zones rognées du fichier image :
-
Sélectionnez la ou les images dont vous souhaitez supprimer les zones rognées.
-
Cliquez sur Outils Image > Mise en forme. Dans le groupe Ajuster, cliquez sur Compresser les images. Une boîte de dialogue proposant différentes options de compression s’affiche.
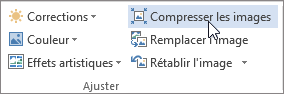
Si les onglets Outils Image et Mise en forme n’apparaissent pas, vérifiez que vous avez sélectionné une image. Vous devrez peut-être double-cliquer sur l’image pour la sélectionner et ouvrir l’onglet Mise en forme. Par ailleurs, si votre écran est de taille réduite, seule l’icône Compresser les images peut apparaître.
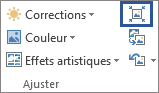
-
Sous Options de compression, vérifiez que la case Supprimer les zones de rognage des images est cochée.
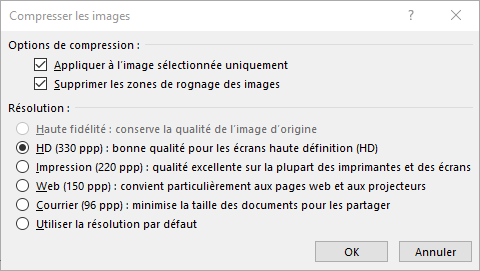
Pour supprimer des rognages des images sélectionnées uniquement et non de toutes les images du fichier, cochez la case Appliquer à l’image sélectionnée uniquement.
Le cas échéant, sélectionnez une option de résolution.
-
Cliquez sur OK.
Conseil : Pour plus d’informations sur la réduction de la taille de fichier des images et la compression d’images, voir Réduire la taille de fichier d’une image.
Voir aussi
Découper ou couvrir une partie d’une image
Ajouter un dessin à un document Word
Réduire la taille de fichier d’une image
Utiliser les options de disposition de Word pour déplacer les images
Rogner les marges d’une image
-
Utilisez Insérer > images pour ajouter l’image à un fichierOffice (tel qu’un document Word, une présentation PowerPoint ou Excel classeur).
-
Cliquez sur l’image, puis sur l’onglet Format de l’image dans le ruban de la barre d’outils.
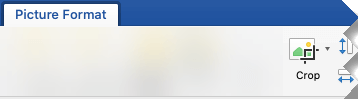
-
Sous l’onglet Format de l’image , sélectionnez Rogner.
Des poignées de rognage noires apparaissent sur les bords et les coins de l’image.

-
Rognez l’image en faisant glisser une poignée de rognage vers l’intérieur. Si vous faites glisser l’une des poignées d’angle, il rogne deux côtés adjacents en même temps.
-
Cliquez en dehors de l’image pour voir l’image rognée.
Remarque : Après avoir rogné une image, les parties rognées sont masquées, mais restent dans le fichier image. Pour supprimer définitivement la partie rognée et réduire la taille de votre image, consultez la section plus bas de cette page nommée Supprimer les zones rognées d’une image.
Rogner à une forme spécifique
Consultez Rogner une image pour l’ajuster à une forme.
Supprimer les zones de rognage d’une image
Par défaut, même après avoir rogner parties d’une image, les parties rognées restent dans le fichier image. Toutefois, vous pouvez réduire la taille du fichier en supprimant les rognages du fichier image. Cela empêche également d’autres utilisateurs de voir les parties que vous avez supprimées de l’image.
Important : La suppression des zones rognées d’une image ne peut pas être annulée. C’est pourquoi vous ne devriez y recourir qu’après être certain d’avoir effectué tous les rognages et les modifications souhaités.
Pour supprimer les zones rognées d’un fichier image :
-
Sélectionnez la ou les images dont vous souhaitez supprimer les zones rognées.
-
Sous l’onglet Format de l’image , cliquez sur Compresser les images

(Si vous ne voyez pas l’ongletOutils Image, vérifiez que vous avez sélectionné une image.)
-
Sélectionnez la case à cocher Supprimer les zones de rognage des images.
Pour supprimer des rognages des images sélectionnées uniquement et non de toutes les images du fichier, sélectionnez Images sélectionnées uniquement.
Voir aussi
Insérer des images dans Office pour Mac
Modifier la taille d’une image, d’une forme, d’une zone de texte ou d’un objet WordArt
Contrôler l’habillage du texte au niveau des objets dans Word pour Mac
Dans Word pour le web et PowerPoint pour le web vous pouvez effectuer un rognage d’image de base, en supprimant les marges indésirables d’une image. Toutefois, seules les applications de bureau peuvent supprimer les zones rognées de l’image.
Rogner une image
-
Sélectionnez l’image que vous souhaitez rogner.
-
Dans le ruban, sélectionnez l’onglet Image .
-
Sélectionnez la flèche pointant vers le bas en regard de l’option Rogner

Les poignées de rognage noires apparaissent sur les bords de l’image.

-
Avec la souris, pointez sur une poignée de rognage, puis cliquez et faites glisser vers l’intérieur pour découper la marge de l’image.
-
Lorsque vous avez terminé de rogner les marges, cliquez en dehors de la limite de l’image pour enregistrer les modifications.
Important : Les parties rognées de l’image ne sont pas supprimées du fichier et peuvent être vues par d’autres personnes ; y compris les moteurs de recherche si l’image rognée est publiée en ligne. Seules les applications de bureau Office ont la possibilité de supprimer les zones rognées du fichier image sous-jacent.
Rogner une image pour l’ajuster à une forme
Pour plus d’informations, consultez Ajuster une image à l’intérieur d’une forme.










