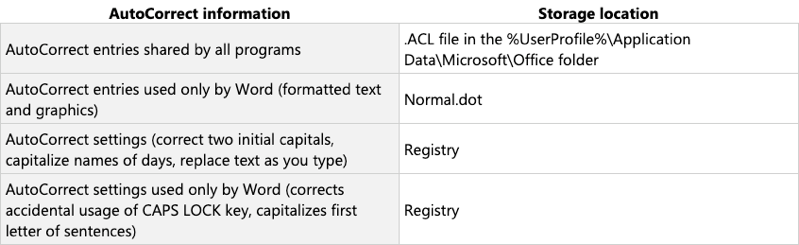Résumé
IMPORTANT : Cet article contient des informations sur la modification du Registre. Veillez à sauvegarder le Registre avant de le modifier. Assurez-vous que vous savez comment restaurer le Registre en cas de problème. Pour plus d’informations sur la sauvegarde, la restauration et la modification du Registre, voir les Informations sur le Registre Windows pour utilisateurs expérimentés.
Cet article décrit différentes méthodes que vous pouvez utiliser pour réinitialiser les options utilisateur et les paramètres de Registre dans Microsoft Office Word.
Vous pouvez définir deux types d’options de base dans Word. Ces options sont les suivantes :
-
Options qui affectent le mode de fonctionnement du programme. (Les informations de ce type d’option sont généralement stockées dans le Windows Microsoft.)
-
Options qui affectent la mise en forme ou l’apparence d’un ou plusieurs documents. (Les informations de ce type d’option sont stockées dans des modèles ou des documents.)
Lorsque vous résoudre un comportement inhabituel dans le programme ou dans un document, déterminez d’abord si le problème peut être dû à une mise en forme, des options ou des paramètres. Si le comportement se produit dans plusieurs documents, nous vous recommandons d’essayer de rétablir Microsoft Word paramètres par défaut du programme.
Réinitialiser les options utilisateur et les paramètres de Registre dans Word
Si vous préférez réinitialiser les options utilisateur et les paramètres de Registre dans Microsoft Word vous-même, voir la section « Laissez-moi résoudre le problème vous-même ».
Résoudre le problème vous-même
AVERTISSEMENT : De graves problèmes peuvent survenir si vous modifiez le Registre de façon incorrecte à l’aide de l’Éditeur du Registre ou d’une autre méthode. Ces problèmes peuvent nécessiter la réinstallation de votre système d’exploitation. Microsoft ne peut pas garantir la résolution de ces problèmes. Vous modifiez le Registre à vos risques et périls.
Pour réinitialiser manuellement une clé de Registre, vous devez d’abord la supprimer.
IMPORTANT : Exportez toujours une clé de Registre avant de la supprimer. Cette étape est importante, car il est possible que vous de eussiez à restaurer les fonctionnalités fournies par la clé.
Procédez comme suit.
-
Quittez tous Microsoft Office programmes.
-
Cliquez sur Démarrer >,tapez « regedit », puis cliquez sur OK.
-
Développez les dossiers appropriés pour localiser la clé de Registre à supprimer. Reportez-vous aux « Principaux emplacements des paramètres de Word dans la section Windows Registry » ci-dessous.
-
Cliquez pour sélectionner la clé à supprimer.
-
Utilisez l’une des méthodes suivantes, selon les modalités adaptées à votre système d’exploitation :
-
Dans Microsoft Windows 2000 :Cliquez sur > Exporter le fichier du Registre dans le menu Registre, tapez un nom de fichier pour la copie de sauvegarde de la clé, puis cliquez sur Enregistrer.
-
Dans Windows XP et versions ultérieures ou dans Microsoft Windows Server 2003 et versions ultérieures : Cliquez sur Fichier > Exporter,tapez un nom de fichier pour la copie de sauvegarde de la clé, puis cliquez sur Enregistrer.
-
-
Assurez-vous que la clé que vous vient d’exporter est sélectionnée, puis cliquez sur Modifier > Supprimer.
-
Lorsque vous êtes invité à répondre à l’un des messages suivants, cliquez sur Oui:
Voulez-vous vraiment supprimer cette clé ? ou voulez-vous vraiment supprimer cette clé et toutes ses sous-clés ? -
Quittez l’Éditeur du Registre.
Après avoir supprimé une clé de Registre, puis redémarré le programme, Word exécute le programme d’installation pour reconstruire correctement la clé de Registre. Si vous voulez reconstruire la clé de Registre avant d’exécuter le programme, réparez votre installation en suivant les étapes de la section « Réparer Word (Office) ».
Informations supplémentaires
Principaux emplacements des paramètres de Word dans le Windows Registry
Vous pouvez réinitialiser certains paramètres de Word, tels que les touches Données de Word et Options du Registre Windows, à l’aide de l’utilitaire de dépannage contenu dans le modèle Support.dot.
Touche Word
Word 2016 : HKEY_CURRENT_USER\Software\Microsoft\Office\16.0\Word
Word 2013 : HKEY_CURRENT_USER\Software\Microsoft\Office\15.0\Word
Word 2010 : HKEY_CURRENT_USER\Software\Microsoft\Office\14.0\Word
Word 2007 : HKEY_CURRENT_USER\Software\Microsoft\Office\12.0\Word
Word 2003 : HKEY_CURRENT_USER\Software\Microsoft\Office\11.0\Word
Word 2002 : HKEY_CURRENT_USER\Software\Microsoft\Office\10.0\Word
Word 2000 : HKEY_CURRENT_USER\Software\Microsoft\Office\9.0\Word
Les modifications apportées à HKEY_CURRENT_USER touche Sont reflétées dans les touches suivantes pour Word 2003, Word 2002 et Word 2000 :
Word 2003 : HKEY_USERS\.DEFAULT\Software\Microsoft\Office\11.0\Word
Word 2002 : HKEY_USERS\.DEFAULT\Software\Microsoft\Office\10.0\Word
Word 2000 : HKEY_USERS\.DEFAULT\Software\Microsoft\Office\9.0\Word
La différence entre l’emplacement « HKEY_CURRENT_USER » et l’emplacement HKEY_USER » est que le premier s’applique uniquement à l’utilisateur actuel du système, et le deuxième est l’emplacement par défaut pour tous les utilisateurs. Toutefois, les entrées Word sont identiques pour les deux emplacements. Par conséquent, toute modification d’un emplacement est reflétée automatiquement à l’autre emplacement.
REMARQUE : Pour le reste de cette section, toutes les références à l’arborescence de HKEY_CURRENT_USER s’appliquent également à l’arborescence de HKEY_USERS, à l’exception des programmes 2007 Microsoft Office 2007 et des sections notées autrement.
La touche Données et la touche Options sont les zones les plus fréquemment modifiées.
Clé de données
Cette clé contient des informations binaires pour les listes des « derniers fichiers utilisés », y compris la liste des derniers fichiers utilisés et la liste des carnets d’adresses récemment utilisés. Cette clé contient également les paramètres « Suivi des modifications » et « Modifier ».
Word 2016 : HKEY_CURRENT_USER\Software\Microsoft\Office\16.0\Word\Data
Word 2013 : HKEY_CURRENT_USER\Software\Microsoft\Office\15.0\Word\Data
Word 2010 : HKEY_CURRENT_USER\Software\Microsoft\Office\14.0\Word\Data
Word 2007 : HKEY_CURRENT_USER\Software\Microsoft\Office\12.0\Word\Data
Word 2003 : HKEY_CURRENT_USER\Software\Microsoft\Office\11.0\Word\Data
Word 2002 : HKEY_CURRENT_USER\Software\Microsoft\Office\10.0\Word\Data
Word 2000 : HKEY_CURRENT_USER\Software\Microsoft\Office\9.0\Word\Data
Touche Options
Cette clé stocke les options que vous pouvez définir à partir de Microsoft Word, soit en modifiant les options du menu, soit en exécutant l’utilitaire Options du Registre. Pour plus d’informations, voir la section « Utiliser l’utilitaire Options du Registre ».
Les options sont disponibles en deux groupes : les options par défaut et les paramètres facultatifs. Les options par défaut sont établies pendant le processus d’installation. Vous pouvez les modifier en modifiant les options dans Word. (Pour modifier les options dans Word, cliquez sur Options dans le menu Outils.)
Ces options peuvent apparaître ou non dans le Registre.
Word 2016 : HKEY_CURRENT_USER\Software\Microsoft\Office\16.0\Word\Options
Word 2013 : HKEY_CURRENT_USER\Software\Microsoft\Office\15.0\Word\Options
Word 2010 : HKEY_CURRENT_USER\Software\Microsoft\Office\14.0\Word\Options
Word 2007 : HKEY_CURRENT_USER\Software\Microsoft\Office\12.0\Word\Options
Word 2003 : HKEY_CURRENT_USER\Software\Microsoft\Office\11.0\Word\Options
Word 2002 : HKEY_CURRENT_USER\Software\Microsoft\Office\10.0\Word\Options
Word 2000 : HKEY_CURRENT_USER\Software\Microsoft\Office\9.0\Word\Options
Touche Assistants
Toutes les valeurs par défaut de l’Assistant sont stockées dans cette clé. Ces paramètres sont créés la première fois que vous exécutez un Assistant.
Word 2003 : HKEY_CURRENT_USER\Software\Microsoft\Office\11.0\Word\Wizards
Word 2002 : HKEY_CURRENT_USER\Software\Microsoft\Office\10.0\Word\Wizards
Word 2000 : HKEY_CURRENT_USER\Software\Microsoft\Office\9.0\Word\Wizards
Clé commune
Cette clé est utilisée par d’autres programmes Microsoft, tels que Office programmes. Ces paramètres sont partagés entre les programmes. Les modifications apportées aux paramètres d’un programme apparaissent également dans les paramètres de l’autre programme.
Word 2016 : HKEY_CURRENT_USER\Software\Microsoft\Office\16.0\Common
Word 2013 : HKEY_CURRENT_USER\Software\Microsoft\Office\15.0\Common
Word 2010 : HKEY_CURRENT_USER\Software\Microsoft\Office\14.0\Common
Word 2007 : HKEY_CURRENT_USER\Software\Microsoft\Office\12.0\Common
Word 2003 : HKEY_CURRENT_USER\Software\Microsoft\Office\11.0\Common
Word 2002 : HKEY_CURRENT_USER\Software\Microsoft\Office\10.0\Common
Word 2000 : HKEY_CURRENT_USER\Software\Microsoft\Office\9.0\Common
Clé Outils partagés
Cette clé contient les chemins d’accès pour tous Windows utilitaires. (Le chemin d’accès peut inclure des utilitaires tels que Equation, WordArt et MS Graph.) Les chemins d’accès pour les filtres graphiques et les convertisseurs de texte sont également enregistrés dans cet emplacement.
Word 2016, 2013, 2010, 2007, 2003, 2002 et 2000 : HKEY_LOCAL_MACHINE\SOFTWARE\Microsoft\Shared Tools
Réparer Word (Office)
Word peut détecter et réparer les problèmes associés à l’installation. Cette fonctionnalité utilise le programme Windows installer pour corriger les problèmes liés aux fichiers manquants et réparer les paramètres du Registre.
Vous pouvez utiliser les méthodes suivantes pour réparer ou réinitialiser les fichiers et valeurs Word :
-
Méthode 1 : utiliser la fonctionnalité « Détecter et réparer »
-
Méthode 2 : réparer Word en mode maintenance
-
Méthode 3 : réinstaller Word (Office)
Méthode 1 : utiliser la fonctionnalité « Détecter et réparer » ou Microsoft Office diagnostics
REMARQUE : Cette méthode est le mode de réparation le moins agressive. Si cette méthode ne résout pas le problème, il se peut que vous de eussiez à utiliser l’une des autres méthodes.
Pour exécuter la fonctionnalité Détecter et réparer dans Word 2003 et dans les versions antérieures de Word, cliquez sur Détecter et réparer dans le menu d’aide de Word. La fonctionnalité Détecter et réparer corrige et répare Word. Tous les fichiers, entrées de Registre et raccourcis facultatifs de tous Office programmes sont vérifiés et réparés. Si vous exécutez La détection et la réparation à partir de Word, tous les autres programmes Office sont également cochés. Cette fonctionnalité effectue uniquement une vérification.
La fonctionnalité Détecter et réparer peut également restaurer les raccourcis du programme Word dans le menu Démarrer. Pour restaurer les raccourcis du programme Word, cliquez sur Aide > détecteret réparer, puis cochez la case Restaurer mes raccourcis lors de la réparation.
Si la fonction Détecter et réparer ne corrige pas le problème, vous deront peut-être réinstaller Word. La fonctionnalité de réinstallation dans la fenêtre pop-up Mode de maintenance effectue la même action que Détecter et réparer, sauf que la réinstallation copie un fichier lorsque les fichiers ont des versions égales. La détection et la réparation ne copient pas le fichier lorsque le fichier d’installation possède la version et la base de vérification correctes.
REMARQUE : La fonctionnalité Détecter et réparer ne répare pas les documents endommagés ou les clés de données endommagées dans le Registre ou dans le modèle Normal.
Si un fichier utilisé par Word au démarrage est manquant, le programme d’installation Windows l’installe automatiquement avant de démarrer le programme.
Dans Word 2010, réparez Word ou la suite Office installée dans le Panneau de contrôle.
Dans Word 2007, exécutez la Microsoft Office Diagnostics. Pour ce faire, cliquez sur le bouton Microsoft Office, puis sur Options Word > Ressources > Diagnostiquer.
Méthode 2 : réparer Word en mode maintenance
REMARQUE : Cette méthode est un mode de réparation modéré. Si cette méthode ne résout pas le problème, vous deront peut-être encore réinstaller Word.
Le processus de configuration du mode maintenance est similaire au processus des versions précédentes de Word. Le processus de configuration du mode maintenance vous permet de réparer, d’ajouter ou de supprimer des fonctionnalités et de supprimer le programme. La « réparation » est une fonctionnalité en mode maintenance qui recherche et corrige les erreurs dans une installation.
Pour effectuer une réparation en mode Maintenance, suivez les étapes suivantes :
-
Quittez tous Office programmes.
-
Selon votre système d’exploitation, utilisez l’une des méthodes suivantes :
-
Dans Windows 7 ou Windows Vista : cliquez sur Démarrer, puis tapez « ajouter ou supprimer ».
-
Dans Windows XP ou Windows Server 2003 : cliquez sur Démarrer,puis sur Panneau de contrôle.
-
Dans Windows 2000 : cliquez sur Démarrer > Paramètres > Panneau de commandes.
-
-
Ouvrez Ajouter ou supprimer des programmes.
-
Cliquez sur Modifier ou supprimer des programmes, sur Microsoft Office (Microsoft Office Word) ou sur la version de Office ou de Word dont vous disposez dans la liste Programmes installés, puis cliquez sur Modifier.
-
Cliquez sur Réparer ou réparer Word (réparer Office), puis cliquez sur Continuer ou Suivant.
-
Dans Word 2003 et dans les versions antérieures de Word : cliquez sur Détecter et réparer les erreurs dans mon installation de Word ou sur Détecter et réparer les erreurs dans mon installation de Office,puis cochez la case Restaurer mes raccourcis du menu Démarrer, puis cliquez sur Installer.
Méthode 3 : réinstaller Word (Office)
REMARQUE : Cette méthode est le mode de réparation le plus agressive. Ce mode rétablit les paramètres par défaut de Word, à l’exception des paramètres stockés dans votre modèle global(Normal.dot ou Normal.dotm). Pour ce faire dans Word 2003 et dans les versions antérieures de Word, suivez ces étapes :
-
Quittez tous Office programmes.
-
Selon votre système d’exploitation, utilisez l’une des méthodes suivantes :
-
Dans Windows 7 ou Windows Vista : cliquez sur Démarrer, puis tapez « ajouter ou supprimer ».
-
Dans Windows XP ou Windows Server 2003 : cliquez sur Démarrer,puis sur Panneau de contrôle.
-
Dans Windows 2000 : cliquez sur Démarrer > Paramètres > Panneau de commandes.
-
-
Ouvrez Ajouter ou supprimer des programmes.
-
Cliquez sur Modifier ou supprimer des programmes, sur Microsoft Office (Microsoft Office Word) ou sur la version de Office ou de Word dont vous disposez dans la liste Programmes installés, puis cliquez sur Modifier.
-
Cliquez sur Réparer Word (réparer Office), puis cliquez sur Suivant.
-
Cliquez sur Réinstaller Word (réinstaller Office),puis sur Installer.
Pour plus d’informations sur Word 2007 ou Word 2010, voir Comment installer les fonctionnalités individuelles de Office 2007ou réparer les programmes Office 2007 installés.
Modèles et modules
Modèle global (Normal.dotm ou Normal.dot)
Pour empêcher que les modifications de mise en forme, les entrées automatiques et les macros stockées dans le modèle global (Normalm.dot ou Normal.dot) n’affectent le comportement de Word et des documents ouverts, renommez votre modèle global (Normal.dotm ou Normal.dot). Renommer le modèle vous permet de déterminer rapidement si le modèle global est à l’origine du problème.
Lorsque vous renommez le modèle Normal.dotm dans Word 2007 ou version ultérieure ou le modèle Normal.dot dans Word 2003 et dans les versions antérieures de Word, vous rétablissez les paramètres par défaut de plusieurs options. Cela inclut les styles personnalisés, les barres d’outils personnalisées, les macros et les entrées d’autotexte. Nous vous recommandons vivement de renommer le modèle au lieu de supprimer le modèle Normal.dotm ou Normal.dot. Si vous déterminez que le modèle est en cause, vous pourrez copier les styles personnalisés, barres d’outils personnalisées, macros et entrées automatiques du modèle Normal.dot renommé.
Certains types de configuration peuvent créer plusieurs modèles Normal.dotm ou Normal.dot. Il peut s’agir de cas où plusieurs versions de Word s’exécutent sur le même ordinateur, ou de plusieurs installations de stations de travail sur le même ordinateur. Dans ces situations, veillez à renommer la copie correcte du modèle.
Pour renommer le fichier de modèle global, suivez ces étapes :
-
Quittez tous Office programmes.
-
Cliquez sur Démarrer >,tapez « cmd », puis cliquez sur OK.
-
Tapez la commande suivante, le cas échéant, pour la version de Word que vous exécutez :
-
Word 2002 et Word 2003 : "ren %userprofile%\Application Data\Microsoft\Templates\Normal.dot OldNormal.dot »
-
Word 2007 et Word 2010 : « ren %userprofile%\Application Data\Microsoft\Templates\Normal.dotm OldNormal.dotm »
-
-
Appuyez sur Entrée.
-
Tapez « sortie », puis appuyez sur Entrée.
Lorsque vous redémarrez Word, un nouveau modèle global(Normal.dot)est créé et contient les paramètres par défaut de Word.
Add-ins (WLLs) and templates in the Word and Office Startup folders
Lorsque vous démarrez Word, le programme charge automatiquement les modèles et les modules ajoutés situés dans les dossiers Démarrage. Dans Word, les erreurs peuvent être le résultat de conflits ou de problèmes liés à un module.
Pour déterminer si un élément dans un dossier Démarrage est à l’origine du problème, vous pouvez vider temporairement le dossier. Word charge les éléments à partir du Office Démarrage et du dossier Démarrage de Word.
Pour supprimer des éléments des dossiers Démarrage, suivez ces étapes :
-
Quittez toutes les instances de Word, y Outlook Microsoft si Word est votre éditeur de courrier électronique.
-
Utilisez l’une des méthodes suivantes, selon les versions de Word que vous exécutez :
-
Word 2013 : Cliquez sur Démarrer > Exécuter,tapez « %programfiles%\Microsoft\Office\Office15\Startup\ », puis cliquez sur OK.
-
Word 2010 : Cliquez sur Démarrer > Exécuter,tapez « %programfiles%\Microsoft\Office\Office14\Startup\ », puis cliquez sur OK.
-
Word 2007: Démarrer>Exécuter, tapez « %programfiles%\Microsoft\Office\Office12\Startup\ », puis cliquez sur OK.
-
Word 2003: démarrez>Exécuter, tapez « %programfiles%\Microsoft\Office\Office11\Startup\ », puis cliquez sur OK.
-
Word 2002: démarrez>Exécuter, tapez « %programfiles%\Microsoft\Office\Office10\Startup\ », puis cliquez sur OK.
-
-
Cliquez avec le bouton droit sur l’un des fichiers contenus dans le dossier, puis cliquez sur Renommer.
-
Après le nom du fichier, tapez « .old », puis appuyez sur Entrée.
IMPORTANT : Important Notez le nom d’origine du fichier. Vous devait peut-être renommer le fichier en utilisant son nom d’origine. -
Démarrez Word.
-
Si vous ne pouvez plus reproduire le problème, vous avez trouvé le module spécifique à l’origine du problème. Si vous devez avoir les fonctionnalités du module logiciel, contactez le fournisseur de ce dernier pour obtenir une mise à jour.
-
Si le problème n’est pas résolu, renommez le module en utilisant son nom d’origine, puis répétez les étapes 3 à 5 pour chaque fichier dans le dossier Démarrage.
-
Si vous pouvez toujours reproduire le problème, cliquez sur Démarrer > Exécuter,tapez « %userprofile%\Application Data\Microsoft\Word\Startup », puis cliquez sur OK.
-
Répétez les étapes 3 à 5 pour chaque fichier dans ce dossier Démarrage.
Add-ins COM
Les add-ins COM peuvent être installés dans n’importe quel emplacement et sont installés par des programmes qui interagissent avec Word.
Pour afficher la liste des add-ins COM dans Word 2010, cliquez sur Microsoft Office button, sur Options,puis sur Add-Ins.
Pour afficher la liste des add-ins COM dans Word 2007 : cliquez sur le bouton Microsoft Office> et sur Options Word,puis sur Add-Ins.
Pour afficher la liste des modules com installés dans Word 2003 et dans les versions antérieures de Word, suivez ces étapes :
-
Cliquez sur Outils > Personnaliser.
-
Cliquez sur l’onglet Commandes.
-
Dans la liste Catégorie, cliquez sur Outils.
-
Faites glisser la commande Add-Ins COM vers une barre d’outils.
-
Cliquez sur Fermer.
-
Cliquez sur le nouveau bouton Add-Ins COM pour afficher les modules com chargés en même temps que Word.
Si des add-ins sont répertoriés dans la zone com Add-Ins fenêtre pop-up, désactiver temporairement chaque add-in. Pour ce faire, décochez la case pour chaque ajouter COM répertorié, puis cliquez sur OK. Lorsque vous redémarrez Word, Word ne se charge pas
les add-ins COM.
Utiliser l’utilitaire Options de Registre
Vous pouvez utiliser l’utilitaire d’options de Registre pour examiner et modifier les paramètres de Word dans Windows Registre. L’utilitaire d’options du Registre se trouve dans le modèle Support.dot.
REMARQUE : Le modèle Support.dot n’est pas inclus dans Word 2007 ou version ultérieure.
Pour plus d’informations sur l’utilitaire d’options de Registre, voir Comment modifier les options Word dans le Windows registre des mots pour Word 2003.
Résumé des options de Word et de l’endroit où elles sont stockées
REMARQUE : Dans le tableau suivant, « Modèle » fait référence au modèle Normal.dot ou à un modèle personnalisé.
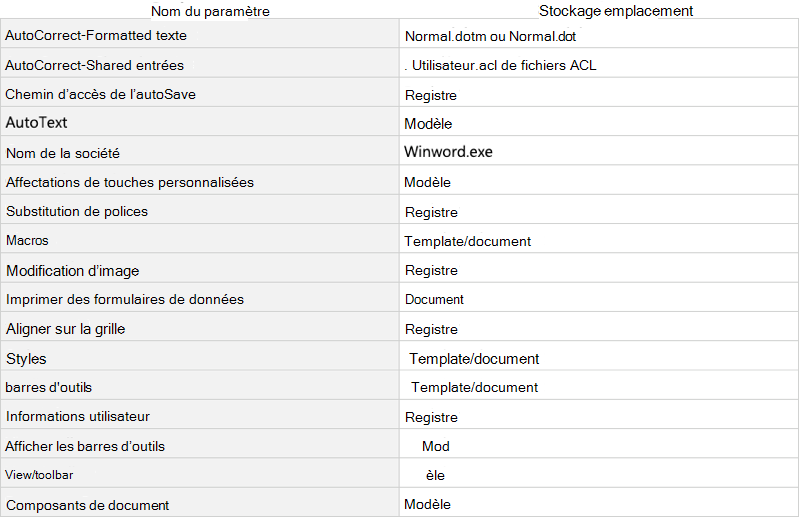
Les listes decorrect automatiques sont partagées entre Office programmes. Toute modification apportée aux entrées et paramètres de la fonction DeCorrect automatique lorsque vous êtes dans l’un des programmes est immédiatement disponible pour les autres programmes. De plus, Word peut stocker les éléments de la fonction Decorrect automatique composés de texte mis en forme et de graphiques.
Les informations sur la fonction de mise à jour automatique sont stockées à différents emplacements. Ces emplacements sont donnés dans le tableau ci-dessous.