Si vous avez ajouté des signets à un document et qu’ils vous causent des problèmes, la première étape de résolution des problèmes consiste à vous assurer que vous pouvez les voir. Par défaut, Word ne les affiche pas.
Pour afficher les signets dans votre document, procédez comme suit.
-
Cliquez sur Fichier > Options > Options avancées.
-
Sous Afficher le contenu du document , sélectionnez Afficher les signets , puis cliquez sur OK.
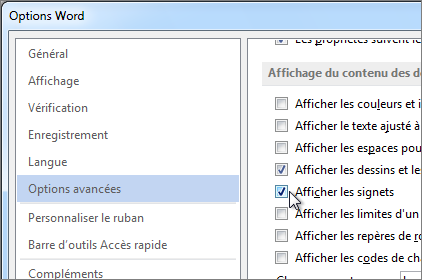
Remarques :
-
Si vous ajoutez un signet à un bloc de texte ou à une image (ou tout autre élément), le signet apparaît entre crochets :

-
Si vous n’avez rien sélectionné lorsque vous avez ajouté le signet (ce qui signifie que vous venez de placer votre curseur dans une zone), le signet apparaît sous la forme d’un faisceau I :

-
Également dans cet article
Un message d’erreur s’affiche à la place du texte
Word affiche « Erreur ! Signet non défini. » ou « Erreur ! Source de référence introuvable. » lorsque vous mettez à jour un champ dont le lien est rompu vers un signet. Vous pouvez restaurer le texte d’origine en appuyant sur Ctrl+Z immédiatement après avoir reçu le message d’erreur. Vous pouvez appuyer sur Ctrl+Maj+F9 pour convertir le texte du champ en texte normal.
Pour examiner le lien rompu, essayez ce qui suit :
-
Vérifiez que le signet existe toujours Personnes parfois supprimer accidentellement des signets lorsqu’ils suppriment un autre texte. Pour case activée pour cela, assurez-vous que vous pouvez voir les signets dans votre document.
-
Vérifiez que les noms de champs sont correctement orthographiés De nombreux éléments qui utilisent des signets (par exemple, des références croisées et des index) sont insérés en tant que champs. Si le nom du champ n’est pas orthographié correctement, vous pouvez obtenir un message d’erreur. Pour en savoir plus sur les codes de champ, consultez Codes de champ dans Word.
Un élément qui fait référence à un signet n’est pas mis à jour correctement
Word insère des références croisées en tant que champs. Si une référence croisée ne reflète pas les modifications que vous apportez dans le signet auquel elle fait référence, mettez à jour le champ. Cliquez avec le bouton droit sur le code du champ, puis cliquez sur Mettre à jour le champ dans le menu contextuel.
Un signet est manquant dans une entrée d’insertion automatique
Lorsque vous créez une entrée d’insertion automatique qui contient un signet, veillez à sélectionner tout le texte contenu dans le signet, y compris les crochets ouvrant et fermant.
Si vous stockez du texte qui contient un signet en tant qu’entrée d’insertion automatique, Word stocke le signet avec l’entrée. Si vous insérez l’entrée Insertion automatique plusieurs fois dans un document, Word supprime le signet de l’entrée précédente et l’attache à l’entrée la plus récente.
Pour en savoir plus sur l’insertion automatique, consultez Insérer automatiquement du texte.
Résultats inattendus lorsque vous modifiez un signet
Vous pouvez couper, copier et coller des éléments marqués avec un signet. Vous pouvez également ajouter du texte aux éléments marqués et les supprimer. Vous trouverez ci-dessous les modifications que vous pouvez apporter aux signets et aux résultats attendus.
Copier des signets
-
Si vous copiez tout ou partie d’un bloc de texte ou d’une image avec signet vers un autre emplacement dans le même document , le signet reste avec cet élément d’origine et la copie n’est pas marquée.
-
Si vous copiez un élément marqué entier dans un autre document , les deux documents contiennent des éléments identiques avec des signets identiques.
Couper et supprimer des signets
-
Si vous coupez un élément marqué entier et que vous le collez dans le même document , l’élément et le signet sont déplacés vers le nouvel emplacement.
-
Si vous supprimez une partie d’un élément marqué , le signet reste avec le texte restant.
Ajouter aux signets
-
Si vous ajoutez du texte entre deux caractères inclus dans un signet , le texte supplémentaire est inclus dans le signet.
-
Si vous cliquez directement après le crochet ouvrant d’un signet, puis ajoutez du texte ou des graphiques à l’élément , l’ajout est inclus dans le signet.
-
Si vous cliquez directement après le crochet de fin d’un signet, puis que vous ajoutez à l’élément , l’ajout n’est pas inclus dans le signet.










