Sélectionnez des formes, images ou zones de texte, afin de les modifier ou déplacer. Les poignées de redimensionnement indiquent qu’une forme ou un objet a été sélectionné.
- Quelle application Office utilisez-vous ?
- Excel
- PowerPoint
Cliquez sur le objet pour le sélectionner. Si cela ne fonctionne pas, sous l’onglet Accueil, dans le groupe Édition, cliquez sur Rechercher et sélectionneret effectuez l’une des opérations suivantes :
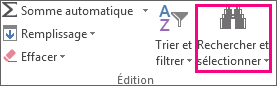
-
Pour sélectionner des objets qui sont masqués, empilés ou derrière un texte, cliquez sur Sélectionner les objets, puis tracez une zone sur les objets.
-
Pour ouvrir le volet Office dans lequel vous pouvez sélectionner, sélectionner plusieurs fois, afficher, masquer ou modifier l’ordre des objets, cliquez sur Volet sélection, puis sur les options souhaitées.
Conseils pour la sélection de formes et d’objets
|
Pour |
Procédez comme suit |
|---|---|
|
Sélectionner plusieurs objets |
Appuyez longuement sur Maj ou Ctrl tout en cliquant sur les objets. |
|
Sélectionner un objet situé sous d’autres objets et avancer dans la pile d’objets. |
Sélectionnez l’objet supérieur, puis appuyez sur Tab. |
|
Sélectionner un objet situé sous d’autres objets et remonter dans la pile d’objets. |
Sélectionnez l’objet supérieur, puis appuyez sur Maj+Tab. |
|
Sélectionner des objets qui font partie d’un groupe. |
Sélectionnez le groupe, puis effectuez l’une des opérations suivantes :
|
|
Annuler la sélection d’un objet à la fois. |
Appuyez longuement sur Maj ou Ctrl tout en cliquant sur chaque objet. |
Voir aussi
Grouper ou dissocier des formes, des images ou d’autres objets
Cliquez sur le objet pour le sélectionner. Si l’opération échoue, sous l’onglet Accueil, dans le groupe Édition, cliquez sur Sélectionner et effectuez l’une des opérations suivantes :
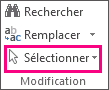
-
Pour sélectionner tous les objets et espaces réservés de la diapositive, cliquez sur Sélectionner tout.
-
Pour sélectionner des objets qui sont masqués, empilés ou derrière un texte, cliquez sur Sélectionner les objets, puis tracez une zone sur les objets.
-
Pour ouvrir le volet de sélection, dans lequel vous pouvez sélectionner, sélectionner plusieurs fois, afficher, masquer ou modifier l’ordre des objets, cliquez sur Volet sélection, puis cliquez sur les options souhaitées.
Conseils pour la sélection de formes et d’objets
|
Pour |
Procédez comme suit |
|---|---|
|
Sélectionner plusieurs objets |
Appuyez longuement sur Maj ou Ctrl tout en cliquant sur les objets. |
|
Sélectionner un objet situé sous d’autres objets et avancer dans la pile d’objets. |
Sélectionnez l’objet supérieur, puis appuyez sur Tab. |
|
Sélectionner un objet situé sous d’autres objets et remonter dans la pile d’objets. |
Sélectionnez l’objet supérieur, puis appuyez sur Maj+Tab. |
|
Sélectionner des objets qui font partie d’un groupe. |
Sélectionnez le groupe, puis effectuez l’une des opérations suivantes :
|
|
Annuler la sélection d’un objet à la fois. |
Appuyez longuement sur Maj ou Ctrl tout en cliquant sur chaque objet. |
Voir aussi
Grouper ou dissocier des formes, des images ou d’autres objets
Sélectionnez des formes, images ou zones de texte, afin de les modifier ou déplacer. Les poignées de redimensionnement indiquent qu’une forme ou un objet a été sélectionné.
Utilisation du volet Sélection
Si cliquer pour sélectionner n’est pas suffisant ou si vous avez de nombreux objets à suivre, essayez le volet Sélection, comme décrit ci-dessous.
-
Sélectionnez l’un des objets que vous voulez gérer.
-
Sélectionnez le bouton ... Onglet Format qui s’affiche dans le ruban lorsque vous sélectionnez l’objet, puis choisissez Volet Sélection (ou Organiser > Volet sélection).

-
Le volet Sélection s’ouvre avec tous vos objets répertoriés, et vous pouvez effectuer l’une des opérations suivantes :
-
Faites glisser un élément vers le haut ou vers le bas dans la liste pour modifier l’ordre. Dans l’exemple ci-dessous de PowerPoint, le déplacement du connecteur incurvé en haut de la liste l’a également fait avancer devant les deux formes ovales (et tout le reste sur la diapositive).
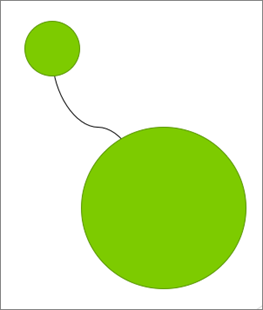
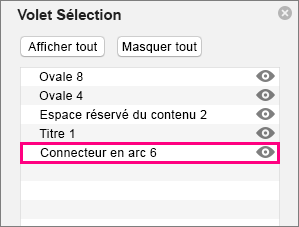
Le connecteur est en dernière position dans la liste et se trouve derrière les deux formes ovales.
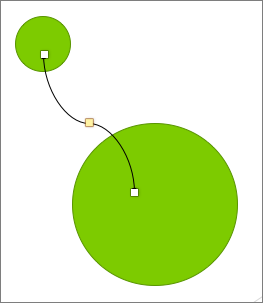
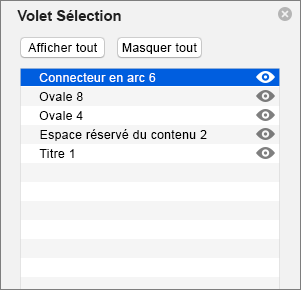
Une fois le connecteur déplacé en haut de la liste, il apparaît devant les deux formes ovales.
-
Choisissez d’afficher ou de masquer les objets du volet Sélection. Pour masquer un objet, cliquez sur l’icône d’œil dans le volet Sélection indiquant que l’objet affiche



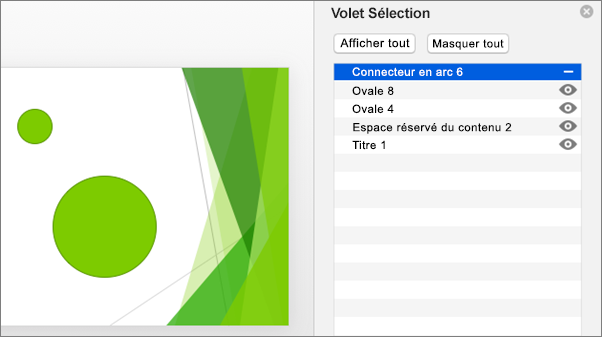
Le connecteur utilisé dans l’exemple ci-dessus est masqué et n’apparaît pas dans la diapositive.
-
Regroupez ou dissociez les objets répertoriés dans le volet Sélection. Si vous sélectionnez plusieurs objets à l’aide de La commande + clic, vous pouvez les regrouper ou les dissocier en sélectionnant Grouper les objets dans le ruban sous l’onglet Format .
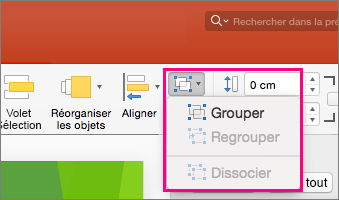
-










