Après avoir installé une imprimante, vous devez également vérifier qu’elle est connectée à votre ordinateur. Vous pouvez ajouter ou vous connecter à une imprimante dans Excel à l’aide des options Fichier et Imprimer. Une fois l’appareil ajouté, vous pouvez imprimer à l’aide de l’option Imprimer ou à l’aide du raccourci clavier Ctrl +P.
Remarque : Tout d’abord, assurez-vous que votre imprimante est installée en suivant les instructions du fabricant de l’imprimante. Pour savoir comment installer une imprimante localement ou dans un réseau, consultez Installer une imprimante.
Contenu de cet article
Se connecter à une imprimante
-
Dans Excel, cliquez sur Fichier > Imprimer.
Conseil : Vous pouvez également utiliser le raccourci clavier, Ctrl + P.
-
Cliquez sur la flèche déroulante Imprimante , puis sélectionnez l’imprimante à laquelle vous souhaitez vous connecter.
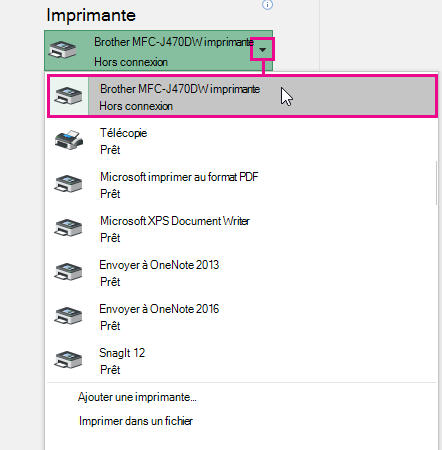
Ajout d'une nouvelle imprimante
Si l’imprimante à laquelle vous devez vous connecter n’est pas répertoriée, vous devez l’ajouter.
-
Dans Excel, cliquez sur Fichier > Imprimer.
-
Cliquez sur le menu déroulant Imprimante , puis cliquez sur Ajouter une imprimante.
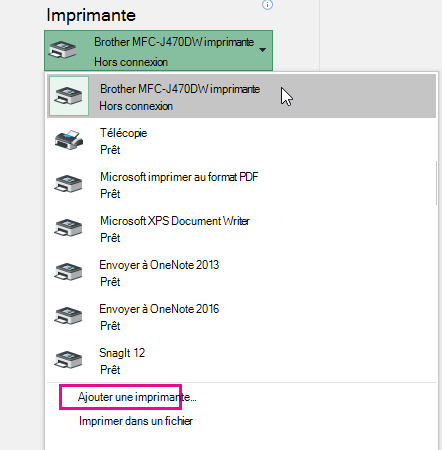
-
Dans la boîte de dialogue Rechercher des imprimantes , tapez le nom de votre imprimante dans la zone de texte Nom . Cliquez sur Rechercher maintenant pour effectuer une recherche.
Conseil : Pour rechercher toutes les imprimantes, laissez la zone de texte Nom vide, puis cliquez sur Rechercher maintenant. Vous pouvez également taper une partie du nom de l’imprimante pour la rechercher.
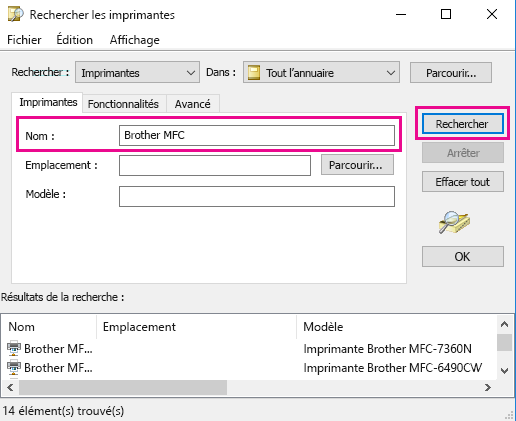
-
Dans les résultats de la recherche, sélectionnez l’imprimante, puis cliquez sur OK. Cette imprimante est connectée et votre document Excel s’imprime sur cette imprimante.
Définir votre imprimante par défaut
Pour accélérer l’impression, définissez une imprimante comme imprimante par défaut. Ce processus est légèrement différent entre Windows 7, Windows 8 et Windows 10.
-
Ouvrez la boîte de dialogue Périphériques et imprimantes .
Dans Windows 10, dans la zone Recherche, tapez Périphériques et imprimantes, puis cliquez sur Périphériques et imprimantes.
Dans Windows 8, accédez à l’écran d’accueil, tapez Appareils et imprimantes, puis cliquez sur Périphériques et imprimantes.
Dans Windows 7, cliquez sur Démarrer > périphériques et imprimantes.
Remarque : Vous pouvez également y accéder via Panneau de configuration. Dans Panneau de configuration (affichage catégorie), dans la catégorie Matériel et son, cliquez sur Afficher les périphériques et les imprimantes.
-
Sous Imprimantes , cliquez avec le bouton droit sur l’imprimante souhaitée comme imprimante par défaut, puis cliquez sur Définir comme imprimante par défaut.
Remarque : Il peut également être répertorié sous Imprimantes et télécopies, selon votre version de Windows.
Voir aussi
Mon bouton Imprimer et certains paramètres d’imprimante ne sont pas disponibles










