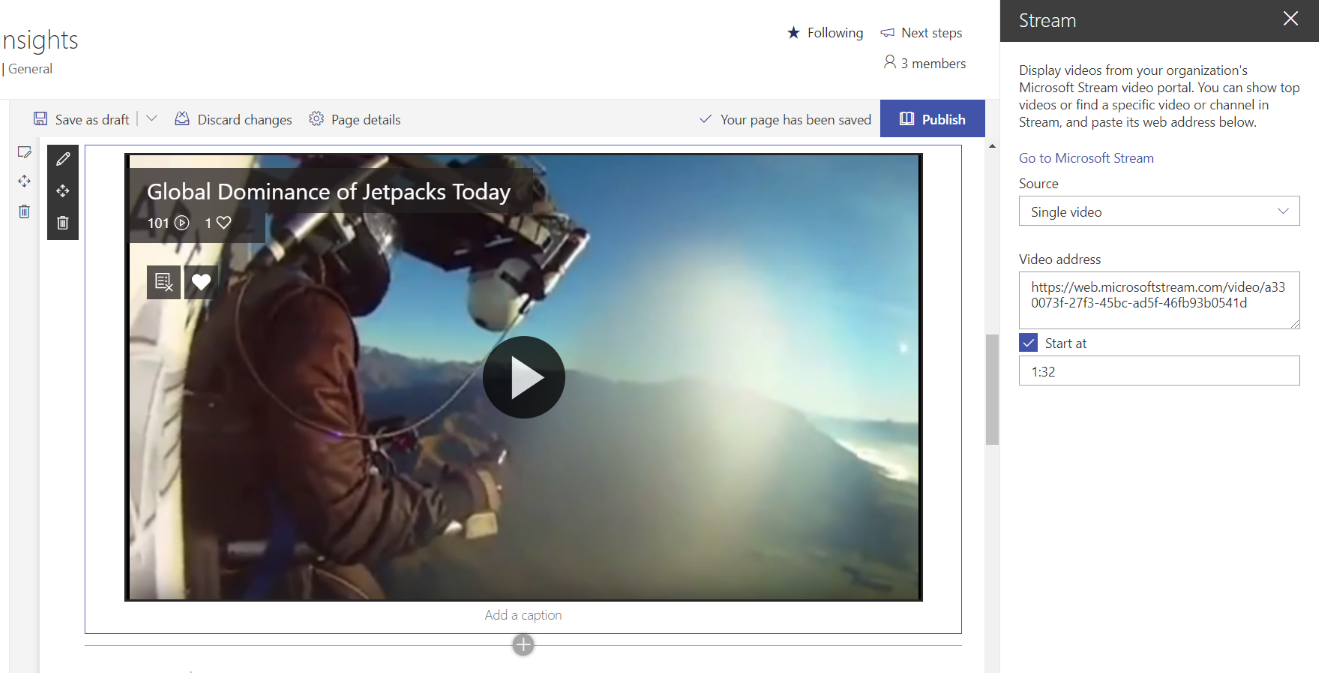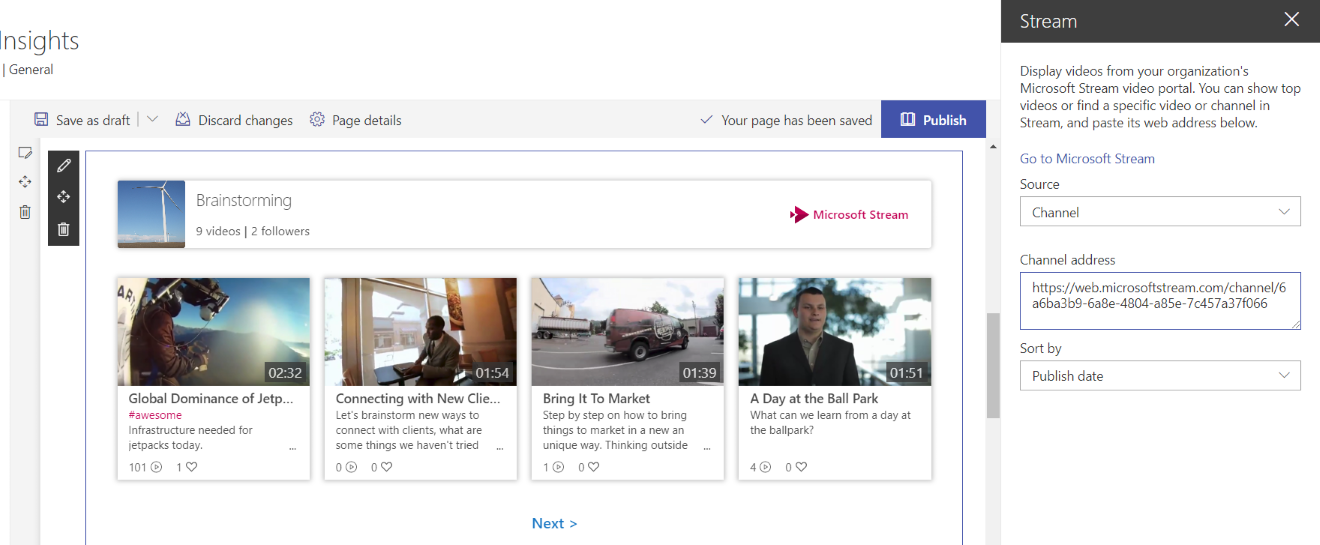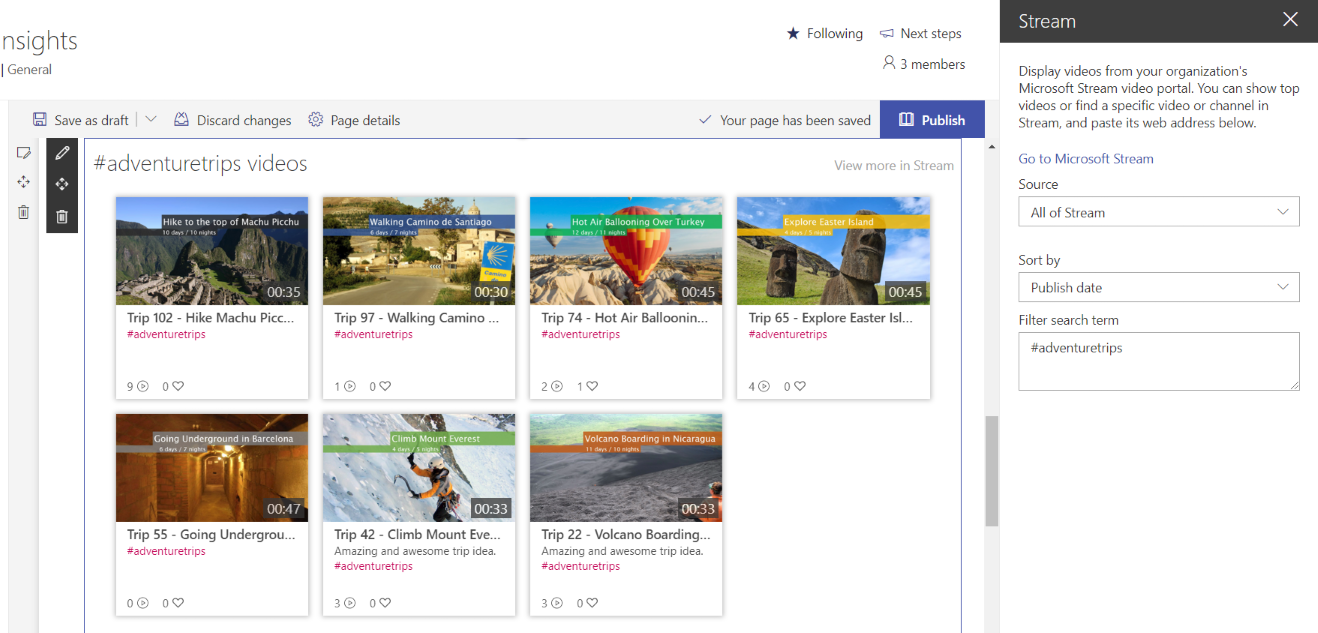Avec le composant WebPart Microsoft Stream pour SharePoint Online, vous pouvez mettre en surbrillance le contenu Stream dans une page SharePoint pour une seule vidéo, un canal ou des vidéos sur l’ensemble de Stream.
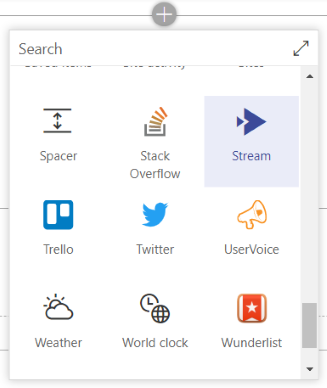
Remarques :
-
Les autorisations sur la vidéo ou le canal dans Stream sont respectées dans SharePoint.
-
Si votre organization utilise des sites de confiance, veillez à ajouter https://*.microsoftstream.com aux URL approuvées.
Diffuser la vidéo en continu sur une page SharePoint
-
Accédez au portail Microsoft Stream et recherchez la vidéo que vous souhaitez mettre en surbrillance
-
Copiez l’URL/le lien vers la vidéo à partir de la barre d’adresse du navigateur
-
Accédez à votre site SharePoint Online et ouvrez la page ou l’article d’actualité auquel vous souhaitez ajouter la vidéo
-
Modifier la page
-
Ajouter le composant WebPart Stream sur votre page
-
Remplacez la liste déroulante Source par Vidéo unique
-
Dans le champ Adresse vidéo , collez l’URL/le lien vers la vidéo stream
-
Facultatif : vous pouvez configurer la vidéo pour qu’elle démarre à un code d’heure spécifique en tapant une heure dans le champ Démarrer à . Par exemple, si vous souhaitez que la vidéo commence à être lue en partie dans la vidéo, vous pouvez taper « 1:32 » dans le champ et elle démarre 1 minute et 32 secondes dans la vidéo lorsque l’utilisateur clique sur lire.
-
Facultatif : si vous prévoyez de modifier la miniature de votre vidéo après la publication, notez les points suivants :
-
Lorsque vous ajoutez une vidéo à une page SharePoint, la miniature de la vidéo est mise en cache pour accélérer le chargement pour les visionneuses suivantes.
-
Si vous modifiez la miniature de la vidéo dans Stream, vous devez supprimer et rajouter la vidéo dans SharePoint pour vous assurer que la miniature mise à jour est stockée. Elle ne sera pas mise à jour automatiquement.
-
Canal de diffusion en continu sur une page SharePoint
Cette option vous permet de mettre en surbrillance des vidéos dans un canal Stream spécifique sur votre page.
-
Accédez au portail Microsoft Stream et recherchez le canal que vous souhaitez mettre en surbrillance
-
Copiez l’URL/le lien vers le canal à partir de la barre d’adresse du navigateur
-
Accédez à votre site SharePoint Online et ouvrez la page ou l’article d’actualité auquel vous souhaitez ajouter le canal
-
Modifier la page
-
Ajouter le composant WebPart Stream sur votre page
-
Remplacez la liste déroulante Source par Canal
-
Dans le champ Adresse du canal , collez l’URL/lien vers le canal Stream
-
Modifier la liste déroulante Trier par des vidéos dans le canal en fonction de la façon dont vous souhaitez les afficher sur la page
Liste de vidéos dans Stream sur une page SharePoint
Cette option vous permet de mettre en surbrillance des vidéos sur l’ensemble de Stream sur votre page. Les vidéos ne doivent pas provenir du même groupe ou canal.
-
Accédez à votre site SharePoint Online et ouvrez la page ou l’article d’actualités que vous souhaitez mettre en surbrillance des vidéos à partir de Stream sur
-
Modifier la page
-
Ajouter le composant WebPart Stream sur votre page
-
Remplacez la liste déroulante Source par Tout de Stream
-
Modifier la liste déroulante Trier par des vidéos de l’ensemble de Stream en fonction de la façon dont vous souhaitez qu’elles s’affichent sur la page
-
Ajouter un terme de recherche Filtrer pour filtrer l’ensemble de vidéos affichées sur celles qui sont uniquement associées à votre terme de recherche spécifique