Journal enregistre automatiquement les actions que vous choisissez relatives à des contacts spécifiques et les place dans une vue Chronologie. Vous pouvez utiliser Journal pour suivre Microsoft Outlook éléments, tels que les messages électroniques ou les réunions. Il peut également suivre d’autres fichiers Microsoft Office, tels que des documents Word ou des classeurs Excel.
Journal conserve un enregistrement de toute interaction dont vous voulez vous souvenir, même quelque chose qui n’est pas situé sur votre ordinateur, comme une conversation téléphonique ou une lettre papier que vous avez envoyée par courrier ou reçu.
Voici comment trouver Journal.
-
Dans la barre de navigation, cliquez sur

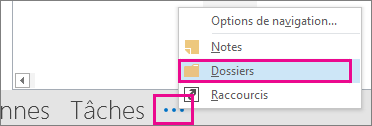
-
Vous pouvez utiliser vos entrées Journal existantes ou en créer de nouvelles à partir du volet Dossier.
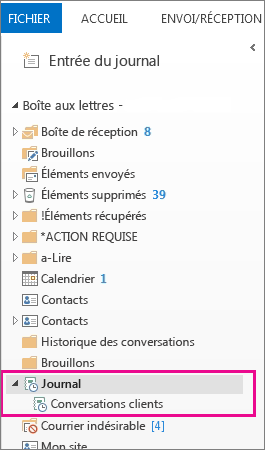
-
Dans le volet Dossiers, cliquez sur le dossier Journal.
-
Cliquez sur Accueil.
-
Dans le groupe Nouveau, cliquez sur Entrée du journal.
-
Dans la zone Objet, tapez une description.
-
Dans la zone Type d’entrée, cliquez sur le type d’entrée de journal que vous enregistrez.
-
Sélectionnez les autres options souhaitées.
Remarque : Les versions précédentes d’Outlook incluaient une fonctionnalité de journal automatique qui effectuait le suivi des documents ouverts dans d’autres applications Microsoft Office et Windows. Cette fonctionnalité n’est pas disponible dans Outlook 2013 ou une version plus récente.
-
Dans le journal, dans l’affichage chronologique, cliquez sur Affichage.
-
Dans le groupe Affichage actuel, cliquez sur Paramètres d’affichage, puis cliquez sur Colonnes.
-
Dans la zone Sélectionner les champs disponibles à partir de , cliquez sur l’ensemble de champs souhaité. Il s’agit normalement de champs fréquemment utilisés ou de tous les champs Journal.
-
Dans la zone Champs Date/Heure disponibles, cliquez sur le champ contenant l’heure à utiliser comme heure de début de l’élément, puis cliquez sur Début.
-
Dans la zone Champs Date/Heure disponibles, cliquez sur le champ contenant l’heure à utiliser comme heure de fin de l’élément, puis cliquez sur Fin.
Conseil : L’affichage chronologique indique l’heure de création, enregistrement, envoi, réception, ouverture ou modification de chaque élément ou document. Lorsque vous modifiez les champs d’heure utilisés pour afficher les éléments dans la chronologie, l’emplacement et la durée des éléments peuvent changer dans la chronologie.
-
Ouvrez l’entrée de journal concernée.
-
Entrez une nouvelle date et heure de début. Pour modifier l’heure de fin, modifiez le nombre dans la zone Durée.
Remarque : La modification des heures associées à une entrée de journal ne modifie pas l’heure de début de l’élément, du document ou du contact auquel elle fait référence.










