Au fil du temps, tous vos éléments de calendrier enregistrés peuvent s’ajouter à un grand nombre et occuper une grande quantité d’espace dans votre fichier de données. Pour libérer une partie de cet espace, vous pouvez réduire le nombre d’éléments enregistrés en les archivant ou en les supprimant.
Le processus d’archivage supprime des éléments de votre fichier de données après avoir effectué une première sauvegarde des éléments dans un autre Fichier de données Outlook (.pst).
-
Sous l’onglet Fichier , cliquez sur Outils de nettoyage, puis sur Archiver.
Remarque : Certaines organisations désactivent la possibilité pour les utilisateurs de créer des fichiers de données Outlook (.pst) qui sont utilisés pour l’archivage des éléments. Si vous ne voyez pas la commande Archive, votre organization a peut-être désactivé cette fonctionnalité.
-
Cliquez sur Archiver ce dossier et tous les sous-dossiers.
Si vous avez créé des calendriers supplémentaires, la sélection de ce paramètre archive les éléments de ces calendriers.
-
Dans la liste des dossiers, cliquez sur Calendrier.
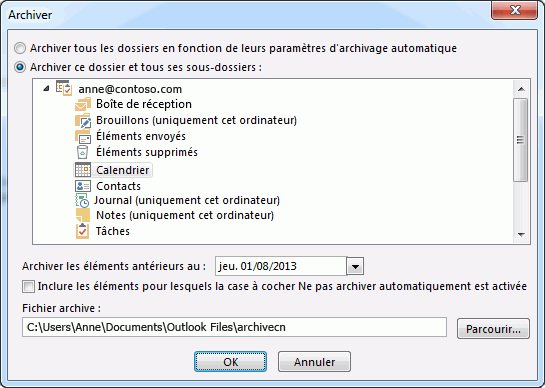
-
Dans la liste Archiver les éléments antérieurs à, sélectionnez la date souhaitée. Pour tout archiver, sélectionnez une date à l’avenir.
-
Si vous le souhaitez, activez la case Inclure les éléments avec « Ne pas archiver automatiquement » cochée case activée.
Cette case case activée archive tout, par exemple les éléments que vous avez marqués comme exceptions à l’archivage automatique.
-
Vous pouvez accepter l’emplacement du fichier dans lequel le fichier d’archivage est enregistré, ou vous pouvez accéder à un autre dossier et fournir le nom de fichier de votre choix.
Remarque : Nous vous recommandons de noter cet emplacement afin de pouvoir facilement trouver le fichier d’archive ultérieurement.
-
Cliquez sur OK.
Le processus d’archivage démarre. Lorsque vous revenez à la vue main Outlook, la barre de Outlook status indique que l’archive est en cours.

Pour annuler l’archive en cours, cliquez sur

Le processus de suppression supprime tous les éléments de votre fichier de données sans effectuer de sauvegarde.
Avertissement : Les étapes suivantes suppriment tous les éléments de votre calendrier, y compris les jours fériés qui sont automatiquement ajoutés au calendrier. Vous pouvez remplacer les Outlook jours fériés par défaut qui sont supprimés au cours de ces étapes, mais tous les autres éléments de calendrier sont supprimés définitivement.
-
Dans Calendrier, cliquez sur Afficher.
-
Dans le groupe Affichage actuel , cliquez sur Modifier l’affichage, puis sur Liste.
-
Cliquez dans la liste des éléments, puis appuyez sur Ctrl+A.
Tous les éléments de la liste doivent maintenant être sélectionnés.
-
Appuyez sur Suppr.










