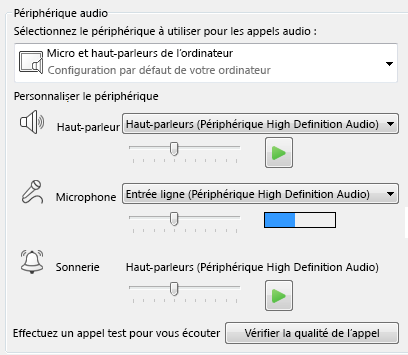Lync Basic 2013 vous permet de rester connecté avec les personnes qui sont importantes dans votre vie par le biais de la messagerie instantanée, la messagerie électronique, les appels audio et vidéo, des salles de conversation permanente, ainsi que des réunions et des présentations en ligne.
Passons en revue certaines tâches de base de Lync Basic pour vous aider à faire vos premiers pas.
Rechercher et ajouter un contact
Dans Lync, les contacts sont les identités en ligne des personnes avec qui vous communiquez fréquemment. Elles sont un élément clé de l’expérience Lync. En tant que débutant, l’une des premières choses que vous voudrez faire est de commencer à créer des listes de contacts.
-
Dans la fenêtre principale de Lync, dans la zone de recherche, tapez le nom, l’adresse de messagerie ou le numéro de téléphone de la personne que vous voulez ajouter.

-
Lorsque la liste des contacts s’affiche, pointez sur la photo (ou la zone d’affichage de la photo) de la personne, puis cliquez sur Autres options.
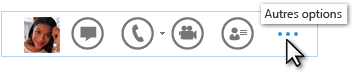
-
Pointez sur Ajouter à la liste des contacts, puis sélectionnez un groupe auquel ajouter votre nouveau contact.
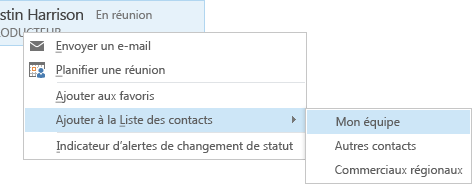
Envoyer un message instantané
Pour démarrer une conversation par messagerie instantanée :
-
Localisez la personne à qui vous voulez envoyer un message instantané en la recherchant ou en la sélectionnant dans votre liste des contacts, puis effectuez l’une des opérations suivantes :
-
Double-cliquez n’importe où sur la liste des contacts.
-
Cliquez avec le bouton droit sur le listing, puis cliquez sur Envoyer un message instantané.
-
Pointez sur la photo dans votre liste des contacts, puis cliquez sur le bouton Message instantané dans la barre rapide de Lync.

-
Tapez votre message dans la zone de texte située en bas de la fenêtre, puis appuyez sur Entrée.
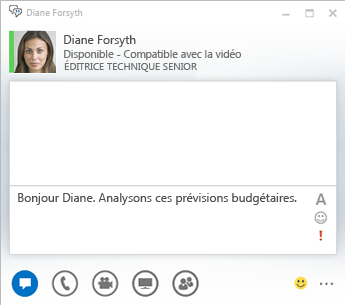
Vérifier votre périphérique audio
Avant d’utiliser Lync pour passer un appel ou participer à une réunion en ligne, configurez votre périphérique audio et vérifiez la qualité. Vous pouvez utiliser le micro et les haut-parleurs de votre ordinateur ou brancher un casque.
-
Cliquez sur Sélectionner votre périphérique principal dans l’angle inférieur gauche de Lync.
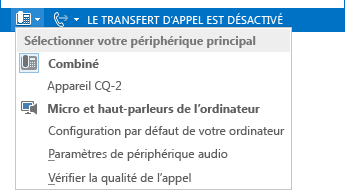
-
Cliquez sur Paramètres du périphérique audio.
-
Cliquez sur le menu sous Sélectionnez le périphérique à utiliser pour les appels audio.
-
Si vous avez plusieurs périphériques audio, choisissez celui que vous préférez.
-
Sous Personnaliser le périphérique, faites glisser le curseur pour régler les haut-parleurs et le microphone.
Conseil : Cliquez sur la flèche verte, sous le menu Haut-parleur, pour entendre un échantillon de tonalité. Utilisez l’indicateur bleu, sous le menu Microphone, pendant que vous parlez dans votre récepteur ou votre casque pour choisir le niveau approprié.
Émettre un appel
-
Dans la liste des contacts, placez le pointeur sur la personne que vous voulez appeler.
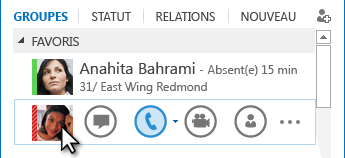
-
Cliquez sur l’icône Téléphone pour appeler le contact.
–ou–
Cliquez sur la flèche située en regard de l’icône Téléphone, puis sélectionnez un autre numéro.
Appeler quelqu’un avec le pavé de numérotation
-
Dans la fenêtre principale de Lync, cliquez sur l’onglet Téléphone.
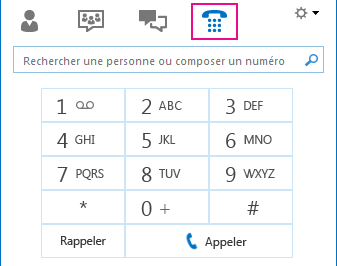
-
Cliquez sur les chiffres du pavé de numérotation, ou tapez le numéro dans la zone de recherche.
-
Cliquez sur Appeler.
Répondre à un appel
Lorsque vous recevez un appel, une alerte apparaît sur votre écran.
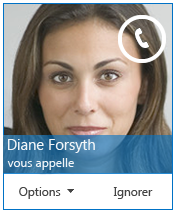
Effectuez l’une des opérations suivantes :
-
Pour répondre à l’appel, cliquez dans la zone de la photo.
-
Pour refuser l’appel, cliquez sur Ignorer.
-
Pour d’autres actions, cliquez sur Options, puis effectuez l’une des opérations suivantes :
-
Pour répondre par un message instantané plutôt que par un message audio ou vidéo, cliquez sur Répondre par message instantané.
-
Pour refuser l’appel et éviter d’autres appels, cliquez sur Ne pas déranger.
-
Si vous recevez un appel vidéo, mais que vous voulez répondre avec un message audio uniquement, cliquez sur Répondre par un message audio seulement.
-
Partager votre Bureau ou un programme
Lync vous permet de partager des informations sur votre ordinateur de deux façons. Vous avez la possibilité d’utiliser les options suivantes :
-
Partage de Bureau, pour basculer entre des programmes ou travailler sur des fichiers à partir de différents programmes.
-
Partage de programmes, pour présenter des programmes ou fichiers spécifiques lorsque vous ne voulez pas montrer le reste de votre Bureau.
-
Dans une réunion Lync, pointez sur l’icône de présentation (moniteur), puis cliquez sur l’onglet Présenter.
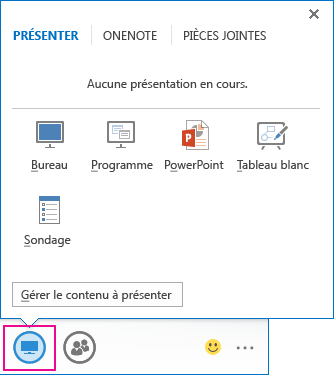
-
Sous l’onglet Présenter, effectuez l’une des opérations suivantes :
-
Double-cliquez sur Bureau pour partager le contenu de votre Bureau.
-
Cliquez sur Programme, puis sélectionnez les programmes ou fichiers spécifiques que vous voulez partager.
Conseil : Si le programme que vous essayez de partager n’apparaît pas, voir Vous ne voyez pas le programme que vous voulez partager ?
Remarque : Le partage de notes (OneNote) n’est pas disponible dans Lync Basic.
Votre statut Lync passe à En présentation et vous ne recevez plus de messages instantanés ni d’appels.
-
-
Utilisez la barre d’outils de partage en haut de l’écran pour arrêter le partage ou céder le contrôle aux participants.