Télécharger un fichier à partir de Microsoft Teams
À partir de Teams sur le bureau ou le web, vous pouvez télécharger n’importe quel fichier que vous voyez dans Teams, qu’il soit dans un canal, envoyé dans un message ou stocké dans un dossier OneDrive.
Télécharger un fichier
Téléchargez un fichier Teams pour y accéder à tout moment et n’importe où.
Télécharger un fichier dans un canal
Pour télécharger un fichier à partir d’un canal Teams :
-
Ouvrez un canal dans Teams.
-
Sélectionnez l’onglet Fichiers .
-
Recherchez le fichier que vous souhaitez télécharger, puis sélectionnez Autres actions

Télécharger un fichier à partir de OneDrive
Pour télécharger un fichier à partir de OneDrive dans Teams :
-
Dans Teams, sélectionnez OneDrive

-
Recherchez le fichier que vous souhaitez télécharger, puis sélectionnez Autres actions

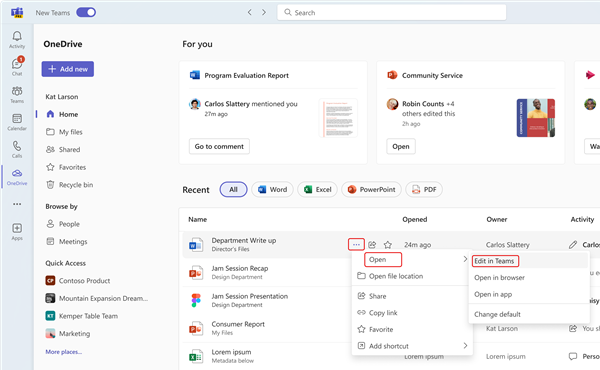
-
Lorsque le fichier s’ouvre, sélectionnez Fichier > Enregistrer sous > Télécharger une copie.
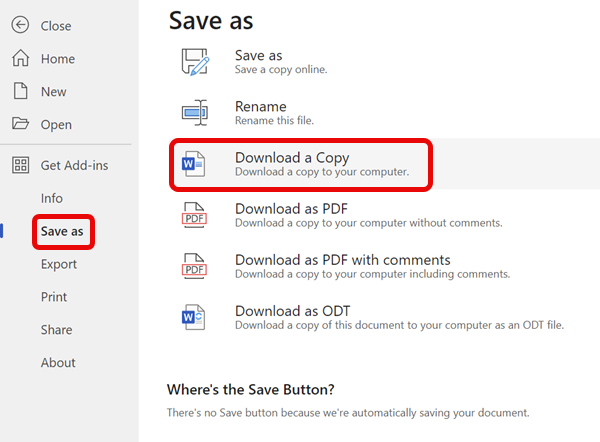


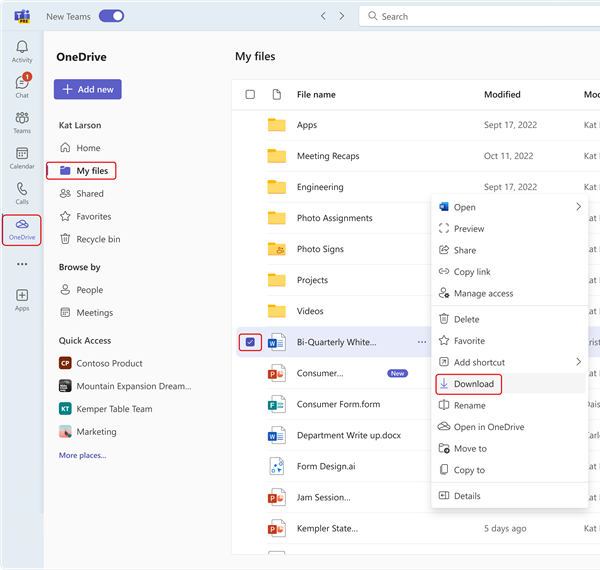
Modifier l’emplacement d’enregistrement des fichiers téléchargés
-
Dans Teams pour le bureau, sélectionnez Paramètres et plusencore.
-
Sélectionnez Paramètres > Fichiers et liens > Téléchargements > Modifier > Sélectionner un dossier.
-
Choisissez l’emplacement où vous souhaitez enregistrer vos fichiers téléchargés.
Remarque : Cette action n’est actuellement pas prise en charge sur Teams pour le web ou les appareils mobiles.
Tous les fichiers futurs que vous téléchargez à partir de Teams seront enregistrés à l’emplacement que vous avez spécifié. Sous Téléchargements, activez le bouton bascule Toujours demander où enregistrer les fichiers téléchargés si vous souhaitez choisir l’emplacement d’enregistrement des fichiers chaque fois que vous les téléchargez.
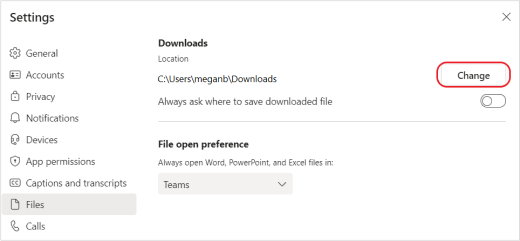
Afficher les fichiers Teams
Sélectionnez OneDrive 










