Les compléments Outlook fournissent des solutions pour vous aider à mieux interagir avec Outlook et à effectuer des tâches sur vos messages et rendez-vous sans quitter Outlook.
Installer un complément à partir d’AppSource
-
Dans le menu Outils du ruban dans Outlook, sélectionnez Obtenir des compléments. La page AppSource s’ouvre dans votre navigateur par défaut.
Conseil : Si vous ne voyez pas Obtenir des compléments dans le ruban, sélectionnez le bouton de sélection (...) dans le ruban. Ensuite, sélectionnez Obtenir des compléments.
-
Faites défiler la liste des compléments ou utilisez le champ de recherche pour rechercher un complément spécifique.
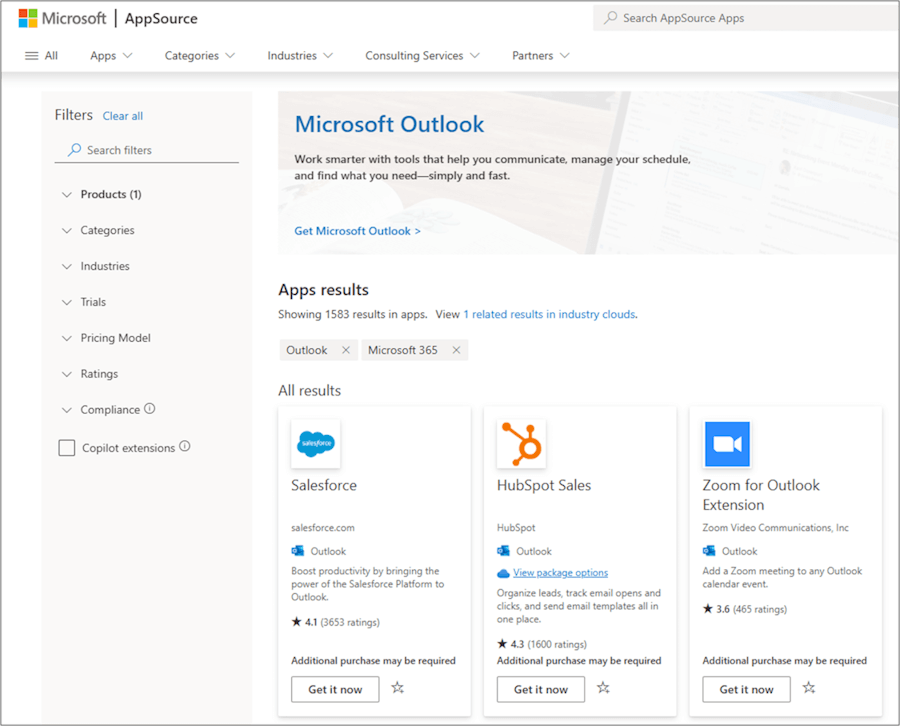
-
Lorsque vous êtes prêt à installer un complément, sélectionnez Obtenir maintenant.
Remarques :
-
À compter de la version 16.85 (24051214), le bouton Obtenir des compléments n’ouvre plus la boîte de dialogue Compléments pour Outlook. Au lieu de cela, il ouvre AppSourcedans votre navigateur par défaut. Les versions antérieures peuvent toujours accéder à la boîte de dialogue Compléments pour Outlook via le bouton Obtenir des compléments.
-
Si vous avez besoin d’accéder à la boîte de dialogue Compléments pour Outlook sur les versions ultérieures d’Outlook, accédez à https://aka.ms/olksideload. Cela ouvre Outlook sur le web et charge la boîte de dialogue Compléments pour Outlook après quelques secondes.
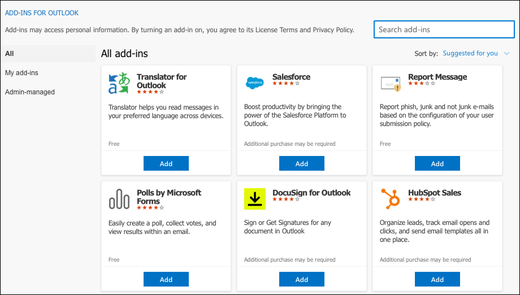
Utiliser un complément dans Outlook
Important : Vérifiez que le volet de lecture dans Outlook est défini sur Droite ou Inférieur. Sinon, les compléments ne seront pas disponibles. Pour configurer votre volet de lecture, sélectionnez Afficher > volet de lecture.
Les compléments que vous installez s’affichent automatiquement sur votre ruban. Vous devrez peut-être sélectionner le bouton de sélection (...) dans le ruban pour afficher les compléments installés.
Pour utiliser le complément, sélectionnez le bouton de complément applicable dans votre ruban.
Conseil : Pour personnaliser les compléments installés qui apparaissent dans votre ruban Outlook, sélectionnez le bouton de sélection (...) dans le ruban, puis choisissez Personnaliser la barre d’outils. Pour obtenir des conseils supplémentaires, voir Personnaliser votre barre d’outils dans le nouvel Outlook pour Mac.
Gérer vos compléments
Pour gérer vos compléments installés, dans votre navigateur préféré, accédez à https://aka.ms/olksideload. Cela ouvre Outlook sur le web et charge la boîte de dialogue Compléments pour Outlook après quelques secondes.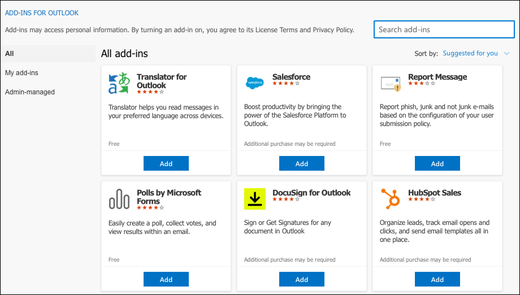
Dans la boîte de dialogue Compléments pour Outlook , vous pouvez effectuer les opérations suivantes :
-
Affichez les compléments installés personnellement et les compléments gérés par l’administrateur.
-
Afficher des informations sur un complément.
-
Rechercher et installer de nouveaux compléments.
-
Supprimez les compléments.
-
Installez des compléments personnalisés en accédant à Mes compléments > Compléments personnalisés > Ajouter un complément personnalisé > Ajouter à partir d’un fichier.
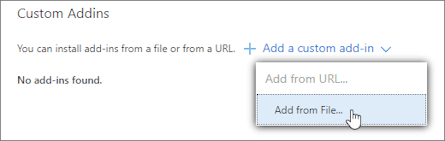
Remarque : L’option Ajouter à partir d’une URL n’est plus disponible pour installer un complément Outlook personnalisé. Pour contourner ce problème, ouvrez l’URL dans votre navigateur préféré pour télécharger le fichier manifeste du complément, puis utilisez l’option Ajouter à partir d’un fichier pour l’installer.










